Có thể nói rằng sau khi các trang mạng xã hội có hoạt động livestream được rất nhiều người sử dung. Nó dường như đóng một vai trò đặc biệt...
Cách ghi âm và ghi hình bài thuyết trình PowerPoint

* Lưu ý : Trong hướng dẫn này, mình sử dụng PowerPoint năm nay. Với các phiên bản khác bạn cũng thực thi tựa như, nhưng giao diện hoàn toàn có thể sẽ hơi khác một chút ít .
Cách ghi âm và ghi hình bằng PowerPoint
Bước 1: Mở tab Slide Show, click vào mũi tên mở rộng của Record Slide Show. Có hai tuỳ chọn là Start Recording from Beginning… (ghi lại từ lúc bắt đầu) và Start Recording from Current Slide… (ghi lại từ slide hiện tại). Bạn tự chọn lấy một trong hai theo ý của mình.
Bạn đang đọc: Cách ghi âm và ghi hình bài thuyết trình PowerPoint
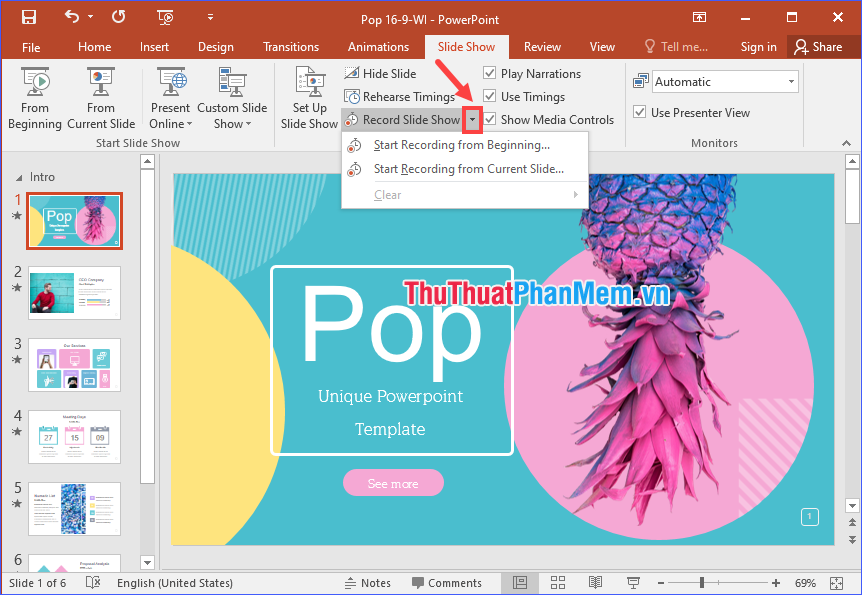
Chương trình hỏi bạn muốn ghi lại những gì. Để nguyên đánh dấu tất cả rồi ấn Start Recording để bắt đầu ghi âm / ghi hình.
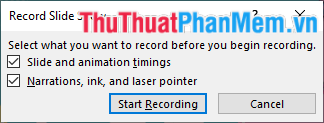
Bước 2: Ghi âm lời thuyết trình của bạn cho slide đầu tiên rồi click vào Next để chuyển sang slide tiếp theo, thực hiện lần lượt như thế cho đến slide cuối cùng.
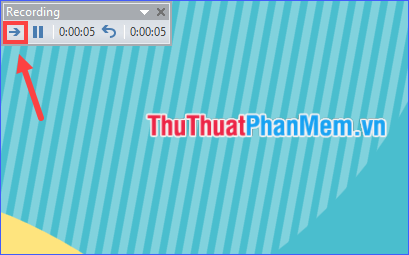
Trong quá trình ghi âm / ghi hình mỗi slide, bạn có thể tạm dừng bất kì lúc nào. Và nếu phần thuyết trình vừa rồi của bạn có sai sót, hãy click vào Repeat để thuyết trình lại cho slide đó.
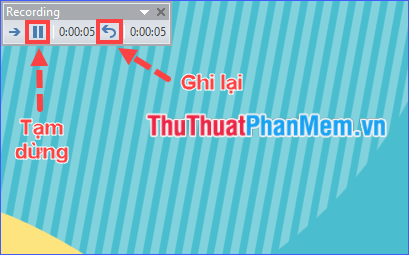
Khi đang trình chiếu slide, bạn có thể biến con trỏ chuột thành bút laser để trỏ đến nội dung đang thuyết trình, hay biến thành bút viết hoặc bút highlight để đánh dấu những điểm cần ghi chú, nhấn mạnh (click chuột phải vào slide đang trình chiếu, di chuột đến Pointer Options rồi chọn kiểu bút).
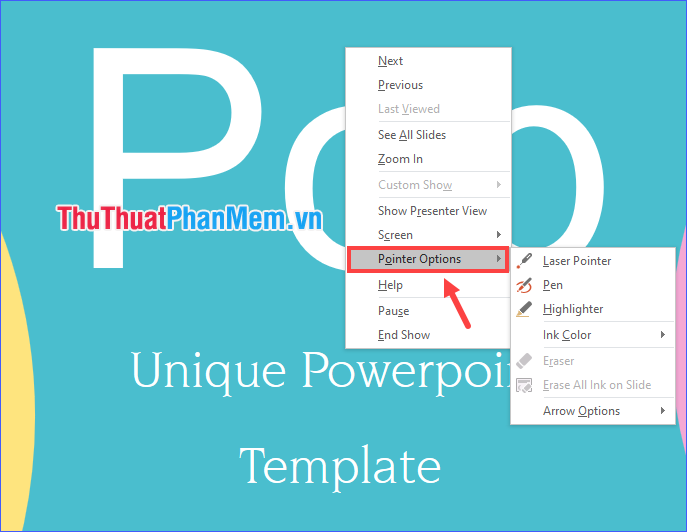
Xem thêm: Thay camera trước iPhone 6
Bước 3: Trình chiếu hết tất cả slide hoặc bạn có thể kết thúc ghi âm / ghi hình giữa chừng bằng cách click chuột phải vào slide đang trình chiếu rồi chọn End Show.
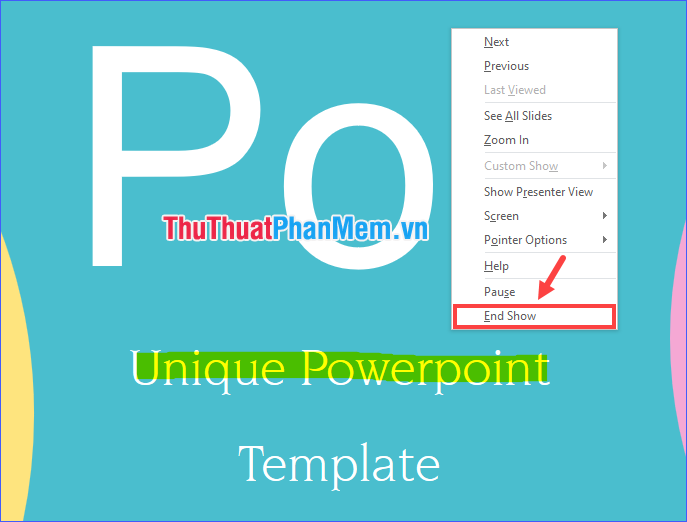
Bước 4: Xuất bản những gì bạn vừa ghi lại thành một video. Click vào File, chọn Export > Create a Video.
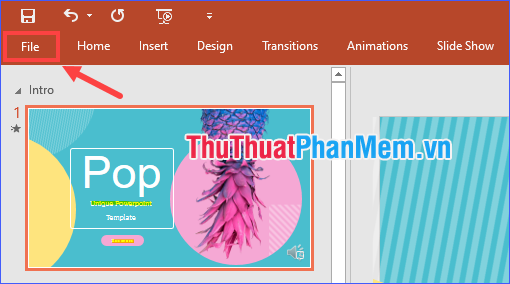
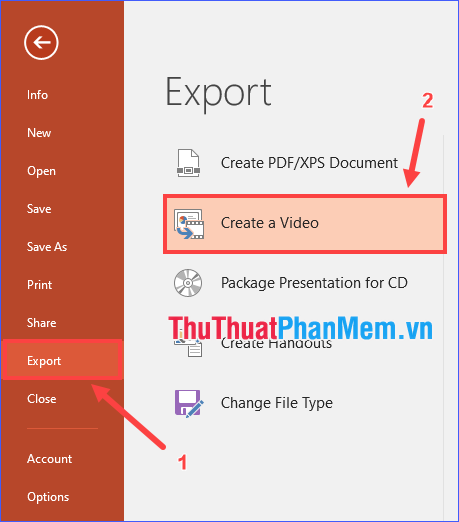
Chọn chất lượng cho video rồi click vào Create Video.

Cuối cùng chọn thư mục để chứa video tác dụng .
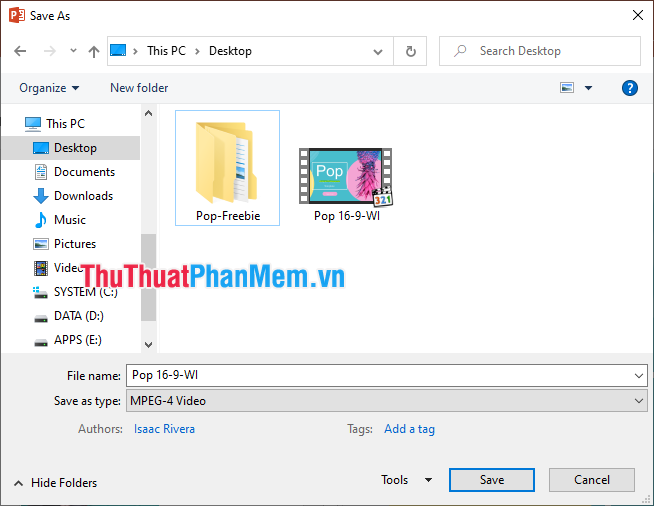
Sau khi PowerPoint giải quyết và xử lý xong, hãy mở video lên và tự chiêm ngưỡng và thưởng thức bài thuyết trình của mình nhé !
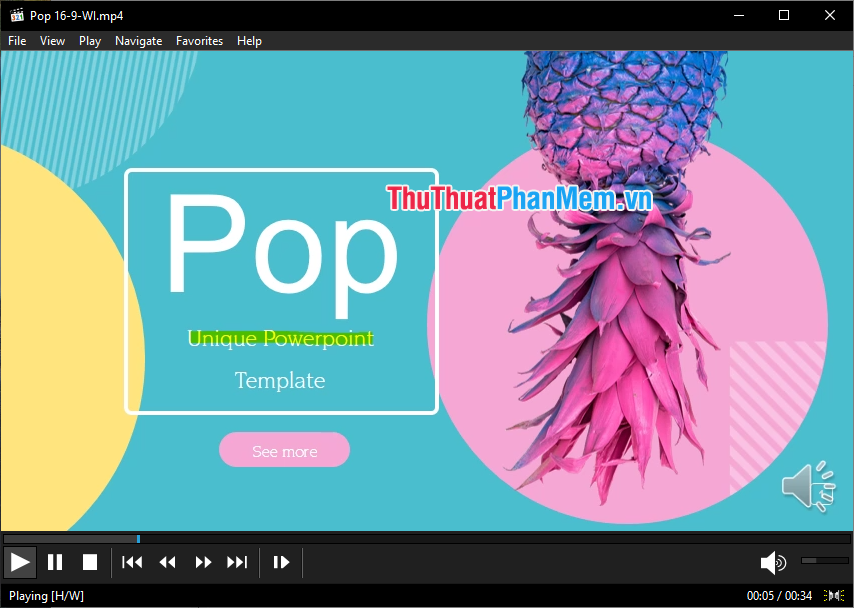
Qua bài viết trên, mình đã hướng dẫn cụ thể cách ghi âm và ghi hình một bài thuyết trình PowerPoint. Không cần thêm một ứng dụng nào hết, chỉ cần PowerPoint ( và một thiết bị thu âm nếu cần thuyết trình bằng lời nói ) là bạn đã hoàn toàn có thể ghi lại hàng loạt bài trình chiếu của mình dưới dạng video để sau này hoàn toàn có thể phát lại ở bất kỳ đâu. Chúc các bạn triển khai thành công xuất sắc !
Source: https://vh2.com.vn
Category : Nghe Nhìn





