Cần làm gì khi máy giặt Electrolux báo lỗi E-54? https://appongtho.vn/may-giat-electrolux-bao-loi-e54-tin-hieu-cap-dien-cho-motor Máy giặt Electrolux của bạn đang gặp lỗi E-54? Hướng dẫn quy trình tự sửa lỗi E-54 máy giặt...
Hướng Dẫn Cách Cài Windows 10 Cho Macbook
Hiện nay, bạn vẫn hoàn toàn có thể chạy Windows trên các máy Mac, nhưng điều này sẽ chỉ hoàn toàn có thể thực thi được với các dòng máy sử dụng chip Intel. Về kim chỉ nan, bạn vẫn hoàn toàn có thể chạy Windows với chip M1 của Apple, nhưng đây chỉ là phiên bản ARM của Windows, không có sẵn và nhiều chương trình Windows không chạy trên nó .
Trong bài viết này, VJShop sẽ hướng dẫn bạn cài Windows 10 cho Macbook một cách đơn thuần và nhanh gọn

Bạn đang đọc: Hướng Dẫn Cách Cài Windows 10 Cho Macbook
Chuẩn bị trước khi cài Win 10 trên Macbook
Việc thiết lập sẽ phụ thuộc vào vào phiên bản Windows mà bạn lựa chọn. Nếu bạn muốn chạy Windows 10, bất kể chiếc Macbook nào có bộ giải quyết và xử lý Intel từ cuối năm 2012 đều tương hỗ nó
Sau đây là list các thiết bị thích hợp được Apple công bố :
- MacBook 2015 trở lên
- MacBook Air 2012 trở lên
- MacBook Pro 2012 trở lên
- Mac mini 2012 trở lên
- iMac 2012 trở lên
- iMac Pro (tất cả các kiểu máy)
- Mac Pro 2013 trở lên
Nếu bạn đang dùng dòng Macbook M1, bạn hoàn toàn có thể chạy phiên bản ARM của Windows trải qua Parallels Desktop 16.5. Tuy nhiên, việc nhận bản setup Windows dành cho ARM không đơn thuần và có yếu tố về năng lực thích hợp với các chương trình Windows không chạy trong phiên bản Windows ARM đó .

Cần bao nhiêu dung lượng để cài Windows 10 trên Macbook
Để cài được Win 10 cho Mac, thiết bị của bạn cần có tối thiểu 64GB dung tích ổ đĩa trống trong phân vùng Boot Camp. Tuy nhiên, vì Windows nhu yếu tối thiểu 128GB ( dung tích bộ nhớ trống sẽ hao hụt khi setup toàn bộ các chương trình đi kèm ) nên Apple vẫn khuyến nghị bạn nên có đủ 128GB để tạo phân vùng riêng cho Win 10 .
Tải về bản cài đặt Windows 10
Để bắt đầu, các bạn cần tải về tệp ISO Windows 10 từ trang chủ của Microsoft, bởi đây là trang web duy nhất chúng ta có thể tin tưởng tải về những phiên bản mới nhất và sạch nhất. Bạn không nên tải file từ những trang web lạ.
Các bước tải về bản setup Win 10
- Bước 1: Truy cập trang dowload theo đường link sau đây https://www.microsoft.com/en-us/software-download/windows10ISO
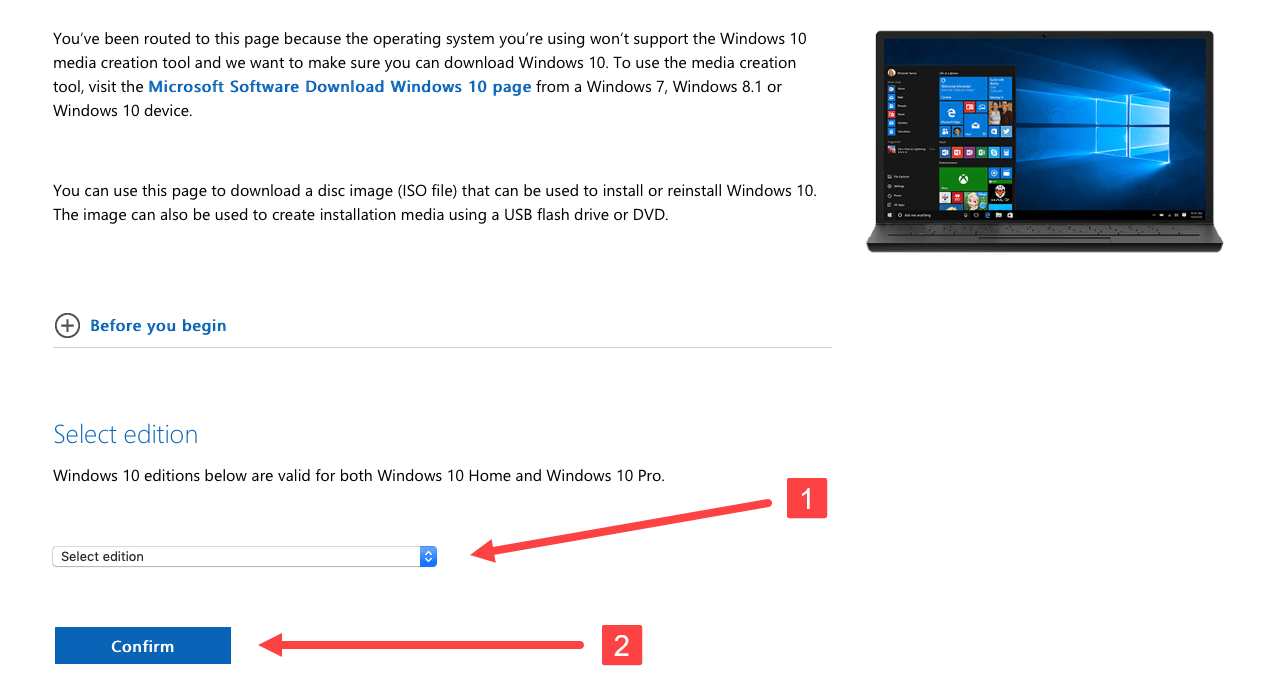
- Bước 2: Trong mục Select Edition. Chọn Windows 10 và nhấn Confirm
- Bước 3: Trong mục Select The Product Language. Chọn ngôn ngữ bạn muốn dùng và nhấn Confirm
- Bước 4: Trong mục Dowload, tải về bản cài đặt 64-bit và chọn nơi lưu file cài đặt
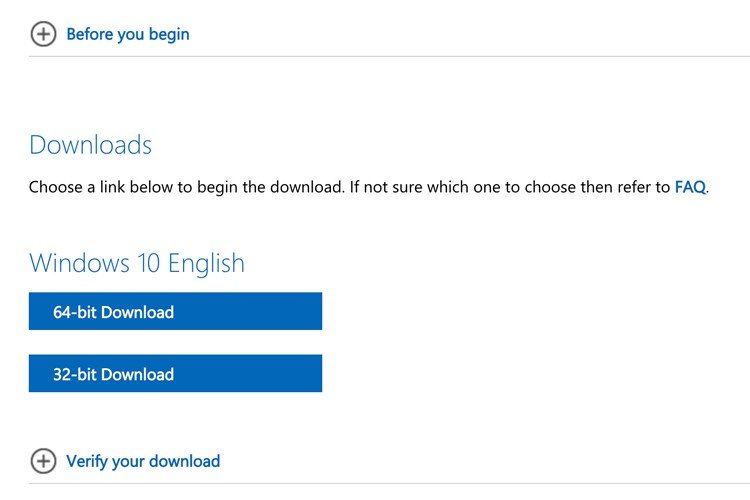
Cài Win 10 trên Macbook với Boot Camp
Sau khi hoàn tất quy trình dowload tệp Windows 10 ISO, bạn hoàn toàn có thể liên tục triển khai các bước sau đây
- Bước 1: Mở Boot Camp Assistant. Bạn có thể tìm kiếm trong Spotlight hoặc theo đường dẫn Application > Ultilities. Ở giao diện giới thiệu, chọn Continue

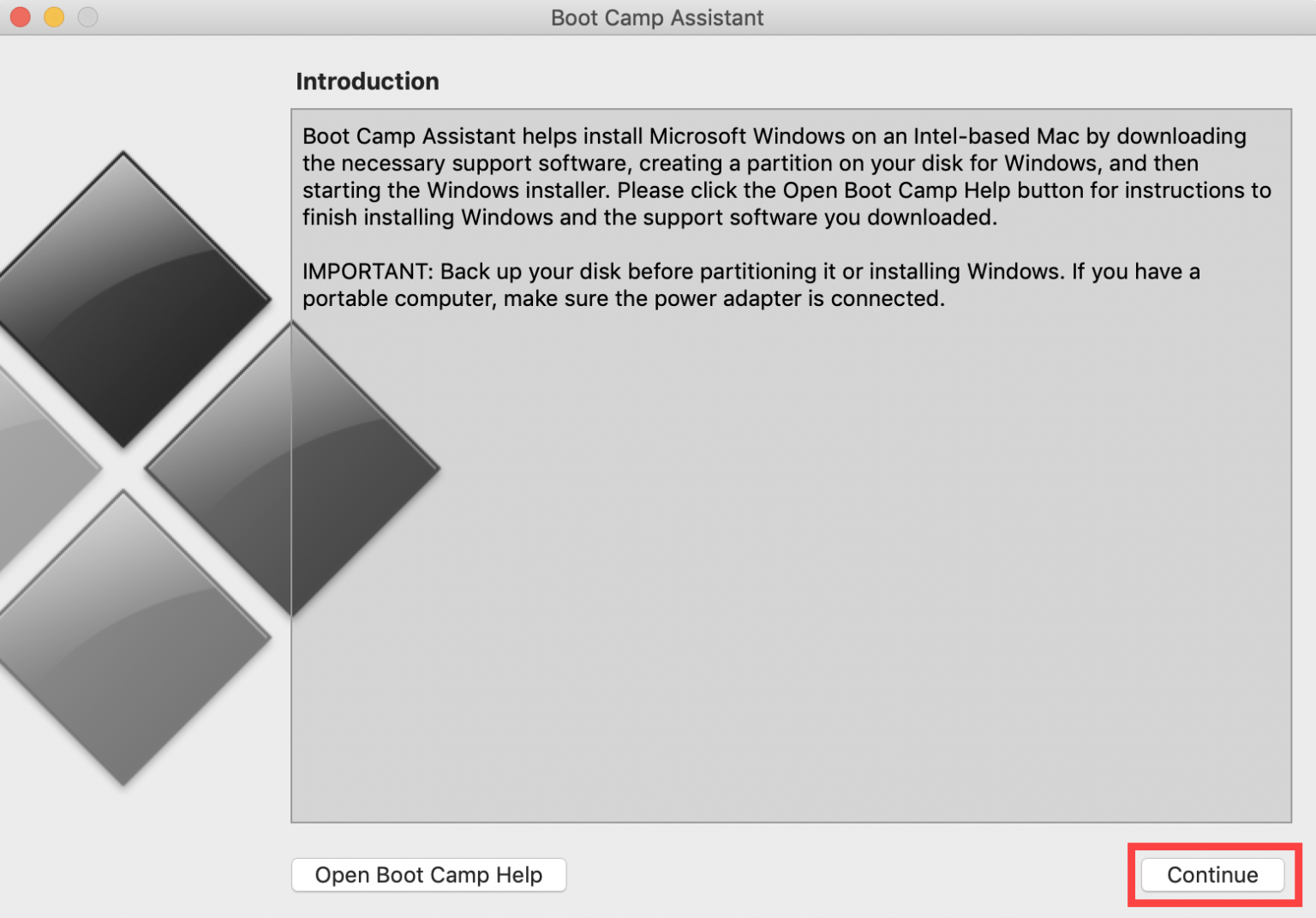
- Bước 2: Trong bảng Install Windows, mục ISO Image bạn tìm tới file Win 10 ISO mà bạn vừa tải về. Sau đó tiến hành điều chỉnh phần vùng giữa MacOS và Windows sao cho phù hợp nhất trong quá trình sử dụng. Bấm Install để bắt đầu cài đặt
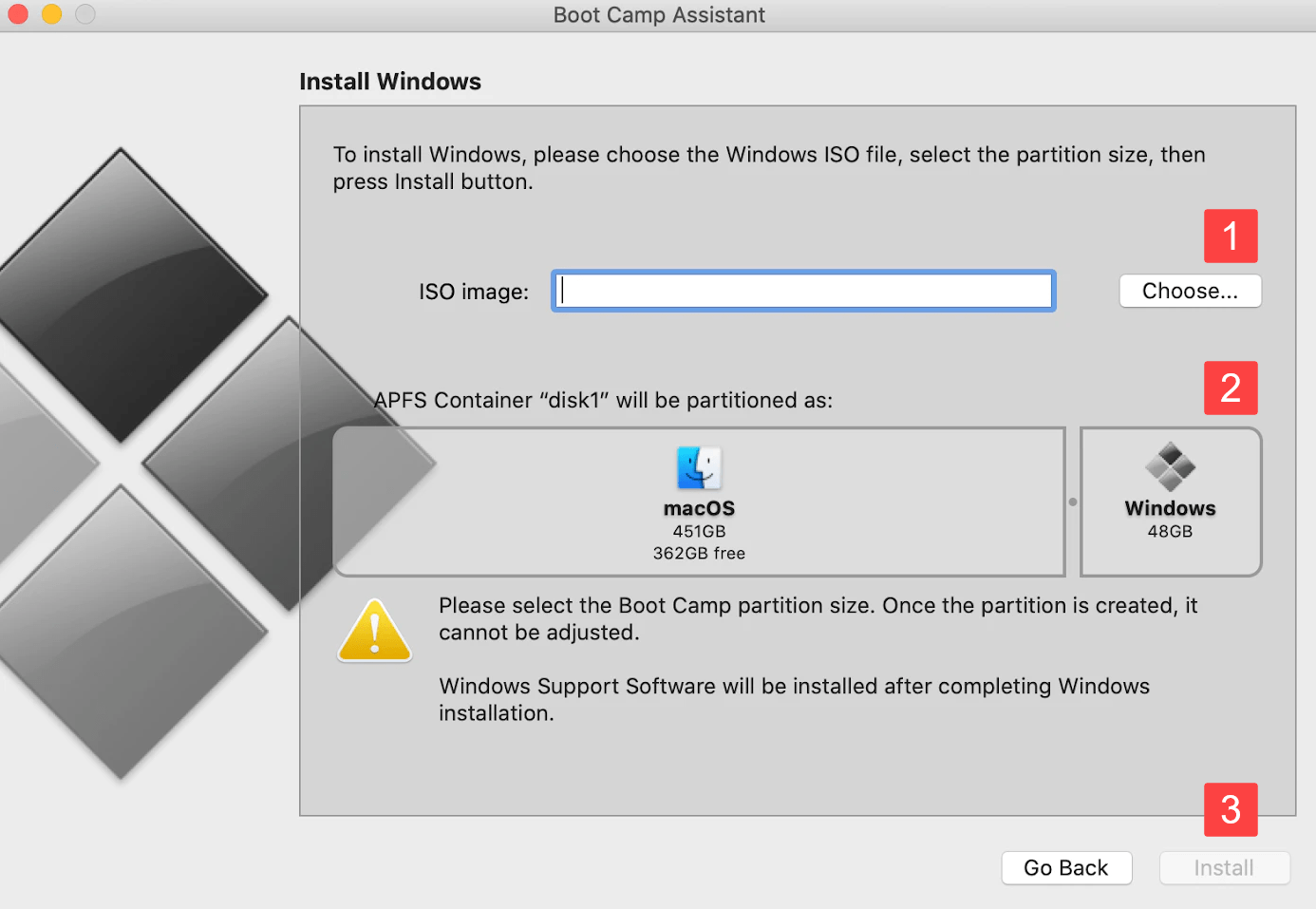
- Bước 3: Trong quá trình setup, hệ thống sẽ yêu cầu bạn nhập mật khẩu quản trị. Thực hiện theo yêu cầu để tiếp tục quá trình cài đặt
- Bước 4: Sau quá trình download các file cần thiết, hệ thống sẽ khởi động lại để bắt đầu cài Win
- Bước 5: Tại màn hình Active Windows, nếu các bạn có key bản quyền hãy nhập vào ô textbox và nhấn Next, nếu không hãy chọn vào I don’t have a product key
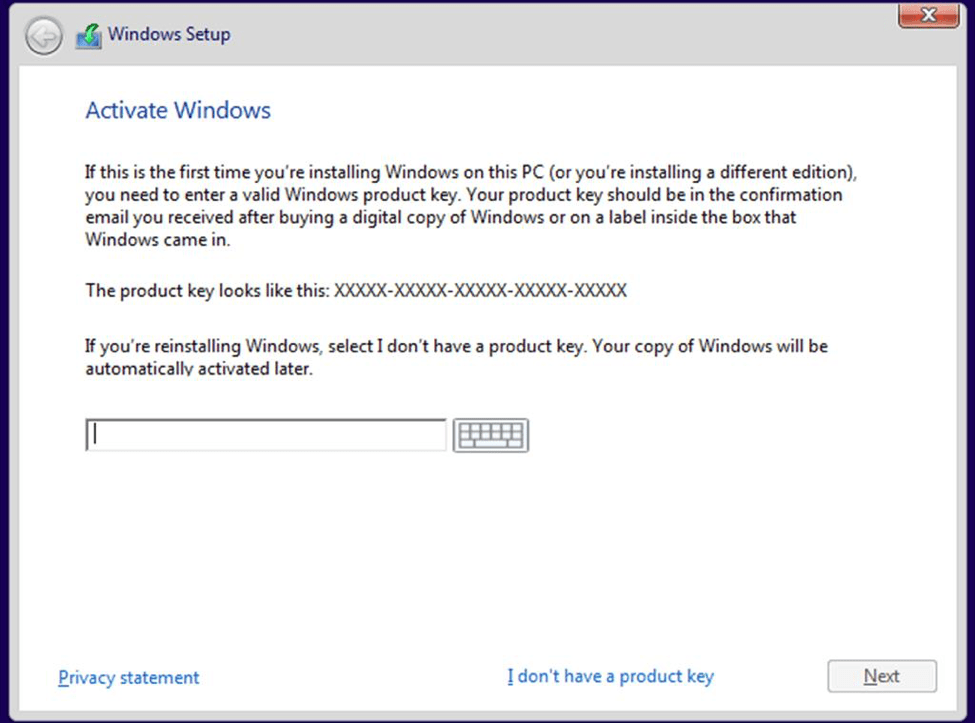
- Bước 6: Chọn phiên bản Windows bạn muốn dùng. Thường chúng ta chọn Windows 10 Pro và nhấn Next

- Bước 7: Tích chọn I accept the license terms, nhấn Next và chờ đợi đến khi cài đặt xong.

- Bước 8: Sau quá trình cài đặt Win 10 hoàn tất, hệ thống sẽ đưa ra một vài câu hỏi cơ bản như quốc gia, thông tin cá nhân, tên người dùng … Các bạn tiến hành nhập thông tin như bình thường và Windows sẽ khởi động hoàn toàn để bạn sử dụng
Cài đặt trình Boot Camp trên Windows
Khi Win 10 được cài lần tiên phong trên Macbook, trình setup ứng dụng Boot Camp sẽ tự động hóa bật lên. Đây là một bước rất quan trọng vì nó setup một loại drivers và ứng dụng để mang lại thưởng thức Windows 10 trên chiếc Mabook của bạn một cách tốt nhất hoàn toàn có thể
- Bước 1: Tại cửa sổ Boot Camp, nhấn Next.
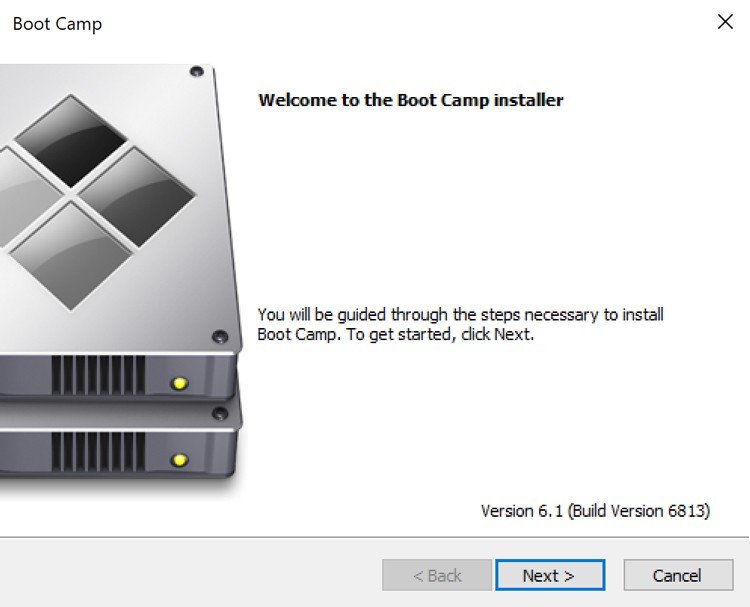
- Bước 2: Tích chọn I accept the terms in the license agreement và nhấn Install.
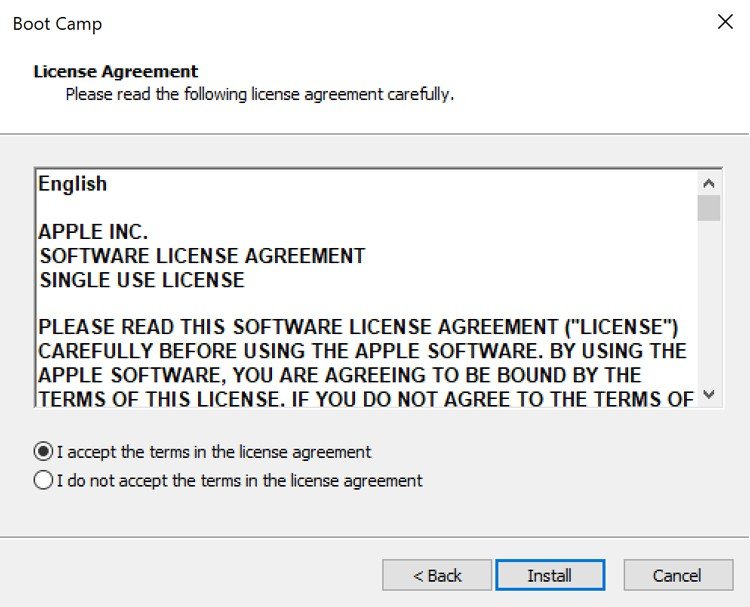
- Bước 3: Nhấn Finish để kết thúc quá trình cài đặt.
- Bước 4: Sau khi hệ thống khởi động lại, một biểu tượng của Boot Camp sẽ xuất hiện trong phần mở rộng của Taskbar. Tại đây, bạn có thể mở bảng Boot Camp Control Panel để tùy chỉnh thông số theo sở thích cá nhân.

Cách chuyển đổi giữa hai hệ điều hành
Một trong những phần hay nhất của trình Boot Camp là việc quy đổi qua lại giữa các hệ điều hành rất thuận tiện. Có 2 cách bạn cần biết để triển khai việc này .
Cách 1: Khi bật máy, trong quá trình khởi động, hãy giữ phím Option cho đến khi màn hình xuất hiện các phân vùng hệ điều hành cho bạn lựa chọn.
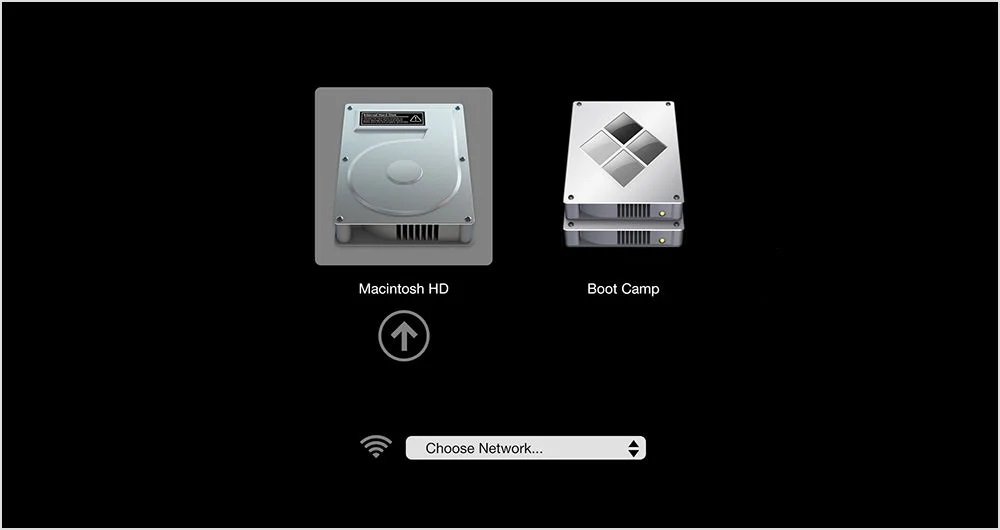
Cách 2:
- Khi chuyển từ Win 10 sang MacOS. Bạn có thể nhấn vào biểu tượng Boot Camp và chọn Restart in MacOS. Hoặc bạn cũng có thể mở bảng Boot Camp Control Panel, mục Startup Disk chọn MacOS và bấn Restart.
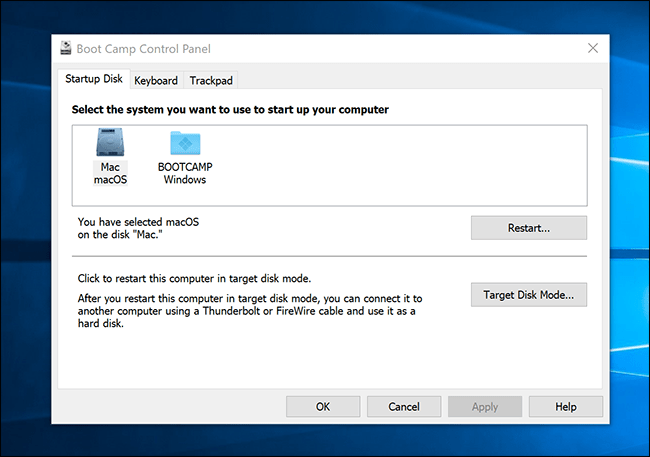
- Để chuyển từ MacOS sang Win 10, bạn mở Start Up Disk trong System Preference, mở khoá ở góc dưới bên trái, chọn Windows và ấn Restart.

Tạm kết
Có thể thấy, việc cài Win 10 trên mac gần như không quá khó khăn vất vả. Hy vọng, những hướng dẫn trên đây sẽ là thông tin hữu dụng cho bạn. Chúc các bạn thành công xuất sắc !
Source: https://vh2.com.vn
Category : Ứng Dụng





