Có thể nói rằng sau khi các trang mạng xã hội có hoạt động livestream được rất nhiều người sử dung. Nó dường như đóng một vai trò đặc biệt...
Hướng dẫn sử dụng Audacity chỉnh sửa, biên tập mix nhạc dễ nhất

Sau đây là bài viết hướng dẫn cụ thể cách sử dụng ứng dụng Audacity để chỉnh sửa và biên tập, chỉnh sửa, cắt ghép nhạc giải quyết và xử lý âm thanh, mix nhạc mới nhất .
Tính năng chính của ứng dụng Audacity :
– Chuyển đổi các bản thu âm và băng từ sang dạng số hoặc CD.
– Chỉnh sửa các tập tin âm thanh Ogg Vorbis, MP3, WAV, AIFF.
– Cắt, sao chép, ghép nối hoặc trộn các âm thanh lại với nhau ( mix nhạc ) .
– Thu lại âm thanh trực tiếp, thay đổi tốc độ, độ cao bản thu âm.
– Có giao điện hỗ trợ tiếng Việt, giúp dễ dàng thực hiện các thao tác
Tải về phần mềm Audacity 3.0.4 (Cập nhật tháng 9/2021)
Hướng dẫn chuyển sang tiếng Việt khi sử dụng Audacity :
– Để chuyển từ tiếng Anh sang tiếng Việt, ở chương trình sau khi cài đặt xong, trên thanh menu ở giao điện chính, chọn Edit -> Preferences, chọn thẻ Interface, nhấp vào hộp Language ở khung bên phải và chọn Tiếng Việt ở menu sổ xuống, bấm OK. (hoặc có thể chọn ngôn ngữ là Tiếng Việt ngay khi bắt đầu cài đặt)
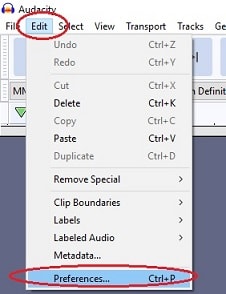
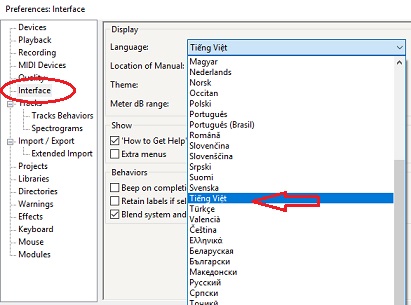
– Để chuyển từ tiếng Việt sang tiếng Anh, vào menu Chỉnh Sửa -> Tùy thích, chọn thẻ Interface trong hộp thoại mở ra, nhấp vào hộp Ngôn ngữ, chọn English thay cho Tiếng Việt, bấm OK.
Hướng dẫn cách sử dụng Audacity chi tiết cụ thể bằng tiếng Việt :
1. Lưu ý trước khi sử dụng
– Audacity mở các file nhạc được chọn cùng lúc vào từng hành lang cửa số riêng không liên quan gì đến nhau .
– Audacity không tương hỗ chọn nhanh các lệnh trải qua menu chuột phải, mà phải chọn từ các menu lệnh nằm phía trên hoặc dùng tổng hợp phím nóng .
2. Nhập file nhạc vào ứng dụng Audacity
– Khi triển khai thao tác trong Audacity không như mong muốn, nhấn Ctrl + Z để hồi lại .
– Để nhập file nhạc cần xử lý vào cửa sổ làm việc của Audacity, chọn trên thanh menu mục Tập tin -> Mở… (hoặc nhấn phím Ctrl + O) và tìm chọn file nhạc.
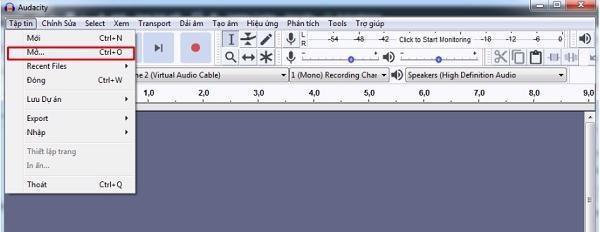 – Có thể nhập các tập tin nhạc bằng cách kéo trực tiếp các tập tin này từ máy tính của mình sau đó thả vào vùng thao tác của ứng dụng Audaciy .
– Có thể nhập các tập tin nhạc bằng cách kéo trực tiếp các tập tin này từ máy tính của mình sau đó thả vào vùng thao tác của ứng dụng Audaciy .
3. Cách cắt bỏ một đoạn nhạc
– Vào menu Tập tin -> Mở… (hoặc nhấn phím Ctrl + O) và tìm chọn file nhạc cần xử lý. Sau khi nạp xong, nội dung file nhạc sẽ thể hiện dưới dạng biểu đồ sóng âm, với vùng phía trên là kênh trái và vùng phía dưới là kênh phải.
– Bấm nút Play màu xanh lá cây để nghe lại bản nhạc và nhìn vào khung Vị trí âm thanh phía dưới để xác định điểm bắt đầu và kết thúc đoạn nhạc muốn loại bỏ. Nghe xong, bấm nút Stop màu vàng để dừng bản nhạc và bắt đầu chỉnh sửa.
– Tiếp theo, nhấp chuột vào vùng sóng âm để chọn thời điểm bắt đầu (chương trình sẽ hiển thị mốc thời gian bắt đầu trong khung Bắt đầu vùng chọn ở phía dưới khung sóng âm). Bấm rê chuột qua phải và chọn thời điểm kết thúc (hiển thị thời gian trong khung Kết thúc phía dưới) để đánh dấu đoạn muốn loại bỏ (được tô màu xám). Nhấn Ctrl + X hoặc bấm vào hình Cái kéo trên thanh công cụ để loại bỏ. Thực hiện tương tự trên khi muốn đánh dấu và loại bỏ thêm đoạn nhạc khác. (Cách thao tác tương tự trên thao tác cắt dán trên Word)
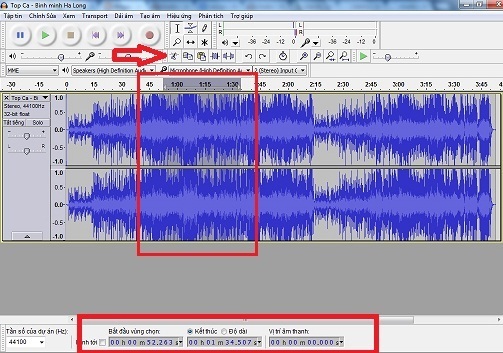
– Sau đó, vào menu Tập tin và chọn lệnh Xuất… (Export) (hoặc bấm Ctrl+Shift+E). Trong hộp thoại Xuất tập tin (Export Audio) mở ra, nhấp vào mục Save as type phía dưới và chọn định dạng cho file nhạc vừa được chỉnh sửa (mp3, Wav, Wma…). Bấm nút Tùy chọn nếu muốn thiết lập lại thông số âm thanh (chế độ bit, chất lượng, kênh âm thanh), sau đó chọn thư mục lưu nhạc và bấm Save.

4. Xuất một đoạn nhạc:
Tập tin và chọn lệnh Xuất phần chọn…(Export Select Audio). Trong hộp thoại Xuất tập tin mở ra, chọn định dạng, thiết lập lại thông số âm thanh và chọn thư mục lưu đoạn nhạc vừa chọn (như hướng dẫn ở trên)
– Xác định và lưu lại đoạn nhạc muốn tách ( như hướng dẫn ở trên ), vào menuvà chọn lệnh … ( Export Select Audio ). Trong hộp thoại Xuất tập tin mở ra, chọn định dạng, thiết lập lại thông số kỹ thuật âm thanh và chọn thư mục lưu đoạn nhạc vừa chọn
– Ở hộp thoại Sửa dữ liệu đặc tả hiện ra tiếp theo, có thể chỉnh sửa thông tin meta như tên nghệ sĩ, tên bài hát, tên album, thể loại nhạc…Bấm OK để chương trình bắt đầu xuất đoạn nhạc.
5. Nối nhiều file nhạc
Cách 1:
– Tìm chọn cùng lúc những file nhạc muốn nối, tiếp đó chuyển qua cửa sổ hiển thị file nhạc thứ hai, nhấn Ctrl + C (hoặc vào menu Chỉnh Sửa và chọn lệnh Chép) để sao chép nội dung.
Ví dụ : nối 3 file nhạc lại với nhau thành 1 file nhạc liên khúc theo 2 cách sau :
– Tiếp theo, chuyển sang cửa sổ chứa file nhạc thứ nhất, nhấp chuột vào vùng sóng âm phía sau cùng của file nhạc này, rồi nhấn Ctrl + V (hoặc vào menu Chỉnh sửa và chọn Dán) để dán file nhạc thứ hai vào.
– Tương tự, chuyển sang cửa sổ chứa file nhạc thứ ba và nhấn Ctrl + C để sao chép nội dung, rối chuyển sang cửa sổ chứa file nhạc thứ nhất, nhấp chuột vào vùng sóng âm phía sau file nhạc thứ hai và nhấn Ctrl + V để dán tiếp file nhạc thứ ba vào.
– Sau cùng, vào menu Tập tin và chọn mục Xuất, chọn định dạng, thiết lập lại thông số âm thanh và chọn thư mục file nhạc xuất ra (như hướng dẫn ở phần Cắt bỏ một đoạn nhạc).
Cách 2:
– Mở file nhạc thứ nhất, sau đó vào menu Tập tin -> Nhập -> Âm thanh và tìm chọn hai file nhạc còn lại muốn nối. Sau khi nạp xong, nội dung hai file nhạc này sẽ hiển thị ngay dưới file nhạc thứ nhất.
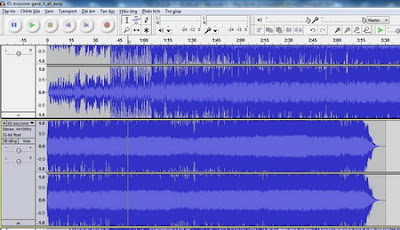
– Tiếp tục nhấp chuột bảng bên trái vùng hiển thị sóng âm của file nhạc thứ ba và nhấn Ctrl + X để cắt toàn bộ file này, rồi nhấp chuột vào vùng sóng âm phía sau file nhạc thứ hai (vừa dán vào phía sau file nhạc thứ nhất) và nhấn Ctrl + V để dán vào.
– Nhấp chuột vào bảng bên trái vùng hiển thị sóng âm của file nhạc thứ hai và nhấn Ctrl + X để cắt file, tiếp đó nhấp chuột vào vùng sóng âm phía sau file nhạc thứ nhất và nhấn Ctrl + V để dán vào. Sau đó vào menu Tập tin và chọn lệnh Xuất để lưu lại thành 1 file nhạc hoàn chỉnh (theo hướng dẫn ở trên).
Lưu ý:
– Trong trường hợp hai file nhạc ghép lại nhưng không được khớp, sử dụng biểu tượng (mũi tên hai chiều) để di chuyển, ghép lại nhạc cho khớp.
– Bạn có thể thực hiện các bước trên để chia nhỏ nhiều tệp nhạc.
6. Cách ghi âm với Audacity
– Bước 1: Trên giao diện làm việc của Audacity, ngay dưới thanh công cụ chính là các biểu tượng phục vụ cho quá trình ghi âm. Để bắt đầu ghi âm, bạn nhấn chọn vào biểu tượng hình tròn màu hồng (Hoặc chọn từ Menu Transport > Record).

– Bước 2: Để kết thúc quá trình ghi âm, chọn vào biểu tượng ô vuông màu vàng.
– Bước 3: Nếu muốn nghe lại bản ghi âm vừa thu, chọn biểu tượng Play hình tam giác xanh, hoặc chọn Pause để tạm dừng ghi.
– Bước 4: Để xuất file ghi âm vừa rồi, bạn vào Menu và chọn “Export”, nhập tên vào ô “File Name” và chọn định dạng rồi nhấn lệnh “Save”.
Lưu ý:
Để ghi bài hát bằng ứng dụng Audacity, cần phải có Beat ( nhịp điệu ) của bài hát và nhập phần beat này vào ứng dụng trước khi thu âm. Bản thu âm sẽ được hiển thị ngay bên dưới sóng nhạc của bản nhạc beat .
7. Tăng âm lượng file nhạc
Bấm vào biểu tượng Đồng hồ cát trên thanh menu. Sau đó, đặt chuột vào ranh giới của sóng âm thanh. Khi xuất hiện mũi tên hai chiều lên, kéo lên hoặc xuống để tăng hoặc giảm âm lượng.
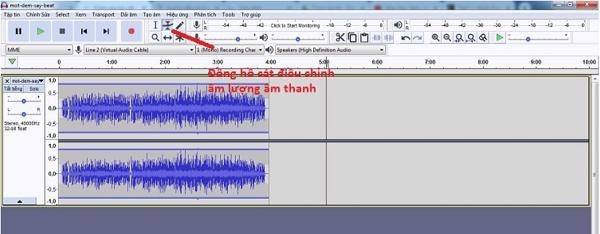
8. Các hiệu ứng trong Audacity :
– Trên menu Hiệu ứng của Audacity có trên 35 bộc lọc và hiệu ứng đặc biệt để áp dụng cho bản nhạc, trong đó đáng chú ý là: bộ cân bằng tần, bộ nén tiếng, chuẩn hóa, cân bằng âm lượng, cắt bỏ khoảng lặng, dịch pha, khếch đại, lặp lại, thay đổi nhịp điệu, thay đổi tốc độ phát, thay đổi độ cao, tiếng vọng, tăng âm trầm, xóa nhiễu, âm lượng giảm dần, âm lượng tăng dần, đảo ngược âm thanh, Vocal Remover (loại bỏ giọng ca sĩ, song hiệu quả mang lại chỉ ở mức tương đối tùy thuộc vào file nhạc)…
– Trong giao diện hầu hết bộ lọc và hiệu ứng đều có sẵn nút Xem trước để duyệt qua bản nhạc vừa được hiệu chỉnh trước khi bấm OK để áp dụng.
Source: https://vh2.com.vn
Category : Nghe Nhìn





