Có thể nói rằng sau khi các trang mạng xã hội có hoạt động livestream được rất nhiều người sử dung. Nó dường như đóng một vai trò đặc biệt...
6 Cách cài đặt Camera trên điện thoại OPPO chi tiết
Việc lắp đặt camera quan sát từ xa trong gia đình là một điều vô cùng cần thiết, tuy nhiên mỗi hãng điện thoại sẽ có những cách cài đặt riêng. Trong bài viết sau đây, hãy cùng Viettel Store tìm hiểu những cách cài đặt camera trên điện thoại OPPO vừa nhanh chóng tiện lợi, vừa tiện cho việc theo dõi nhé.
1. Cách cài đặt camera Hikvision trên điện thoại OPPO
Để cài đặt camera Hikvision trên điện thoại OPPO, người dùng hoàn toàn có thể lựa chọn giữa một trong hai phương pháp sau đây :
1.1. Cách 1: Cài đặt bằng ứng dụng Hik-Connect
Bước 1: Tải ứng dụng Hik-Connect (Android và iOS)
- Tìm và tải ứng dụng Hik-Connect từ thư mục CH Play về điện thoại.
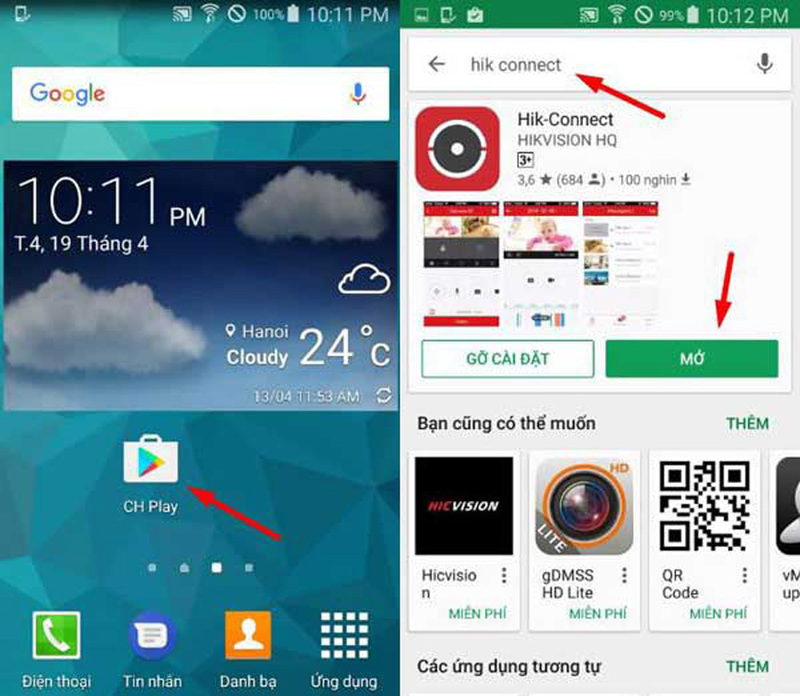
Sau khi hoàn tất cài đặt, người dùng nhấp mở ứng dụng và chọn quốc gia/khu vực hiện tại là Việt Nam.
Bạn đang đọc: 6 Cách cài đặt Camera trên điện thoại OPPO chi tiết
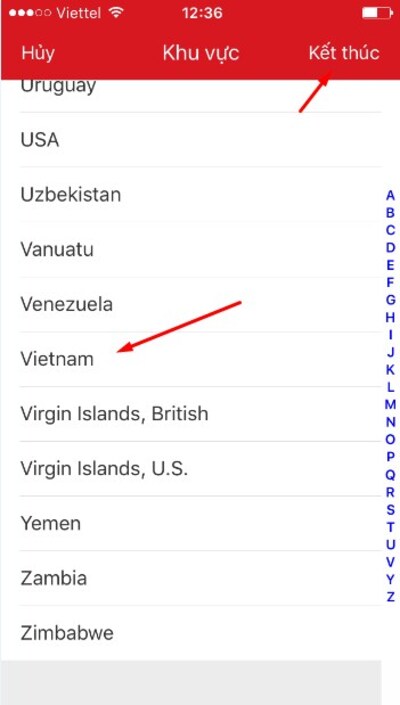 Tiếp theo, bạn nhấn vào ô “ Đăng nhập ” và chọn “ Đăng ký thông tin tài khoản ”
Tiếp theo, bạn nhấn vào ô “ Đăng nhập ” và chọn “ Đăng ký thông tin tài khoản ”
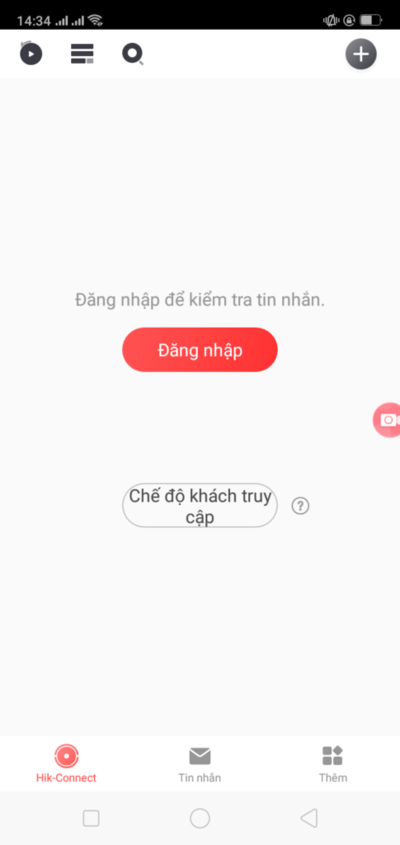
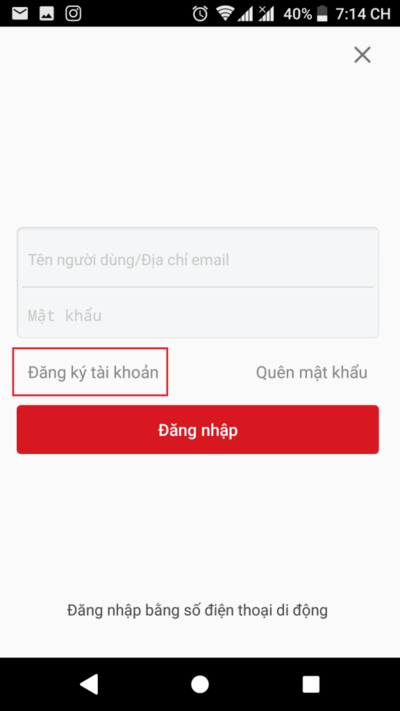
Bước 2: Đăng ký tài khoản
Người dùng hoàn toàn có thể ĐK thông tin tài khoản Hik Connect bằng email hoặc số điện thoại .
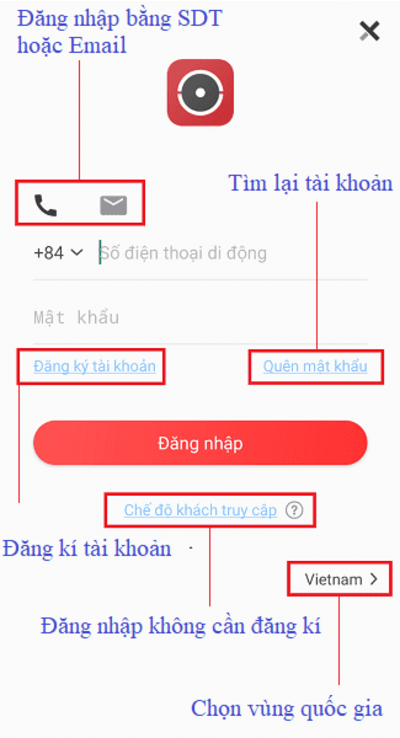 Sau đó nhấp chọn “ Lấy mã bảo mật thông tin ”. Lúc này một mã bảo mật thông tin OTP sẽ được gửi đến số điện thoại hoặc email của người dùng. Bạn chỉ cần nhập mã này vào ô “ Mã bảo mật thông tin ” và nhấn vào “ Kế tiếp ” để hoàn tất quy trình kích hoạt thông tin tài khoản
Sau đó nhấp chọn “ Lấy mã bảo mật thông tin ”. Lúc này một mã bảo mật thông tin OTP sẽ được gửi đến số điện thoại hoặc email của người dùng. Bạn chỉ cần nhập mã này vào ô “ Mã bảo mật thông tin ” và nhấn vào “ Kế tiếp ” để hoàn tất quy trình kích hoạt thông tin tài khoản
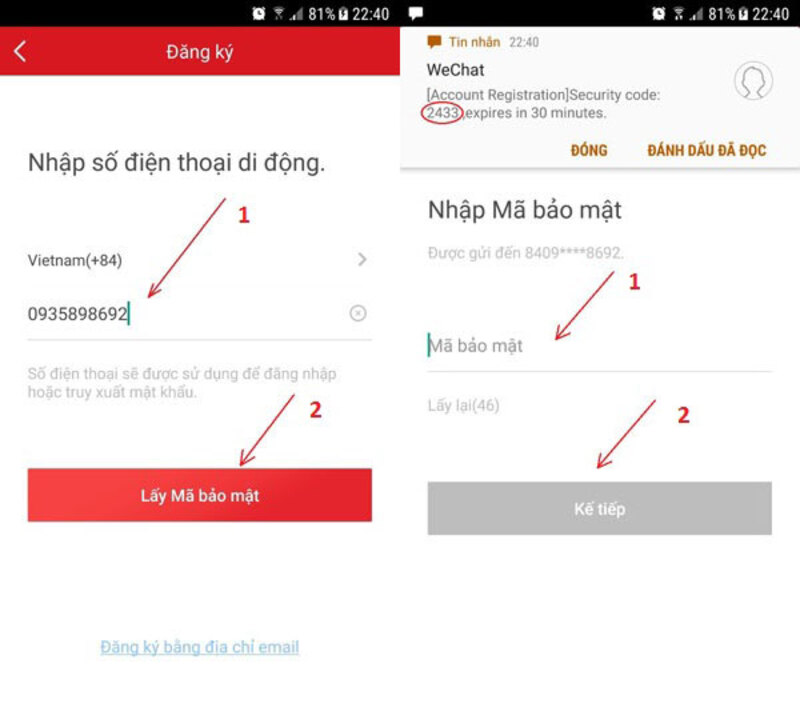
Bước 3: Thêm đầu ghi vào tài khoản Hik-connect và check camera
Sau khi hoàn tất bước ĐK, người dùng triển khai đăng nhập thông tin tài khoản vào ứng dụng. Tại Trang chủ, bạn nhấp chọn hình tượng “ + ” màu trắng ở trên cùng bên phải. Tiếp theo, bạn chọn quét mã QR và chọn “ OK ” để cho phép ứng dụng Hik Connect được truy vấn vào camera điện thoại .
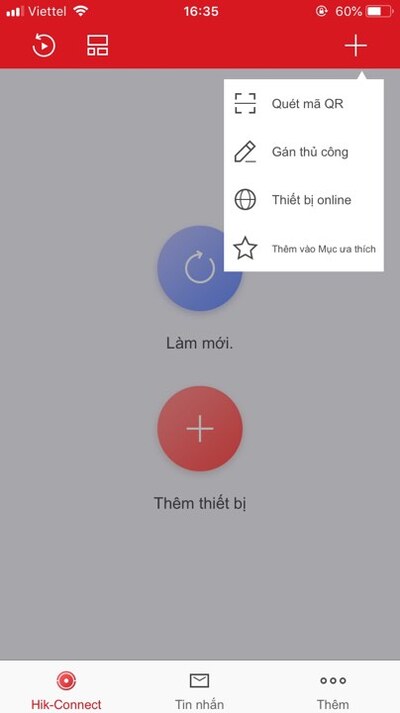 Sau đó bạn nhấp vào ô “ Thêm ” để thêm đầu ghi vào thông tin tài khoản Hik-connect và nhấp vào ô “ Kết thúc ” .
Sau đó bạn nhấp vào ô “ Thêm ” để thêm đầu ghi vào thông tin tài khoản Hik-connect và nhấp vào ô “ Kết thúc ” .
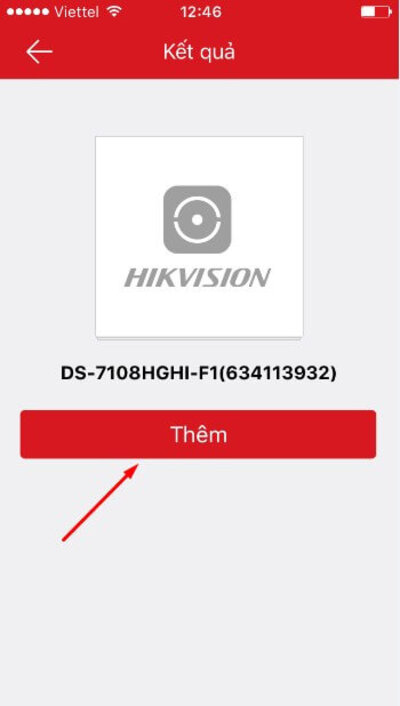
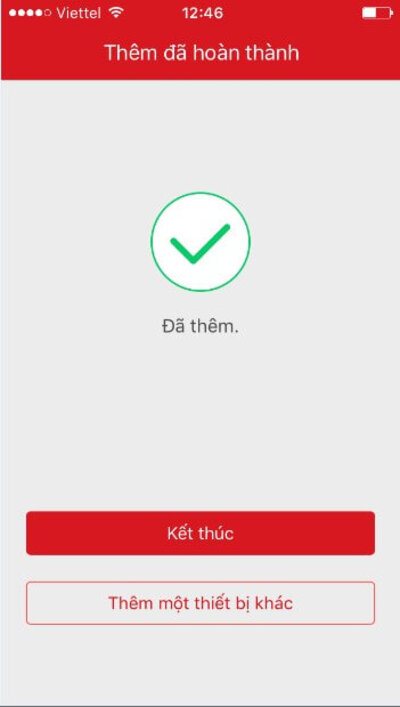 Lúc này màn hình hiển thị điện thoại của bạn sẽ được hiển thị thêm rất nhiều camera và bạn hoàn toàn có thể nhấp kiểm tra bất kể camera nào mà bạn muốn .
Lúc này màn hình hiển thị điện thoại của bạn sẽ được hiển thị thêm rất nhiều camera và bạn hoàn toàn có thể nhấp kiểm tra bất kể camera nào mà bạn muốn .
Lưu ý : Khi thực thi cài đặt camera Hikvision trải qua ứng dụng IVMS 4500 trên điện thoại, người dùng nên kiểm tra tín hiệu wifi hoặc đầu ghi phòng trường hợp thiết bị báo lỗi dẫn đến không liên kết được .
Cách chia sẻ camera Hikvision thông qua ứng dụng Hik Connect:
- Bước 1: Tạo một tài khoản Hik Connect cho người bạn muốn chia sẻ (cách tạo tương tự như trên)
- Bước 2: Đăng nhập vào tài khoản chính của bạn, chọn hình ảnh muốn chia sẻ. Sau đó nhấn chọn “Device Information” rồi chọn “Share Video”, điền thông tin của tài khoản cần chia sẻ và nhấn “Save”.
- Bước 3: Đăng nhập vào tài khoản người bạn muốn chia sẻ, chọn Device và nhấp vào biểu tượng dấu “+” ở góc phải. Sau đó chọn “Manual Adding”

- Bước 4: Bạn tiếp tục bấm vào ô “Device Domain” rồi chọn “Other Device”. Chọn tài khoản muốn share, nhập mật khẩu thiết bị và lưu lại.
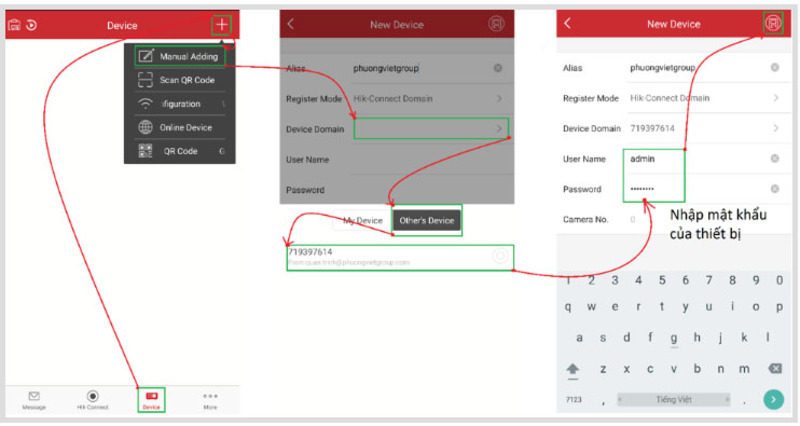
- Bước 5: Cuối cùng, bạn chỉ cần nhấn vào “Start Live View” để bắt đầu quá trình xem trực tiếp.
1.2. Cách 2: Cài đặt xem camera qua ứng dụng IVMS-4500
Bước 1: Tải ứng dụng iVMS-4500 trên CH Play
- Vào CH Play, tìm và tải phần mềm iVMS-4500
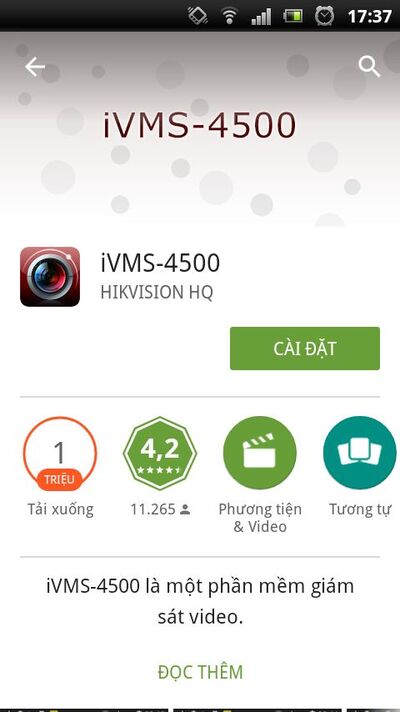
Bước 2: Mở ứng dụng iVMS-4500
Sau khi hoàn tất cài đặt, bạn nhấp mở ứng dụng. Tiếp theo, bạn chọn vùng là châu Á và vương quốc là Nước Ta .
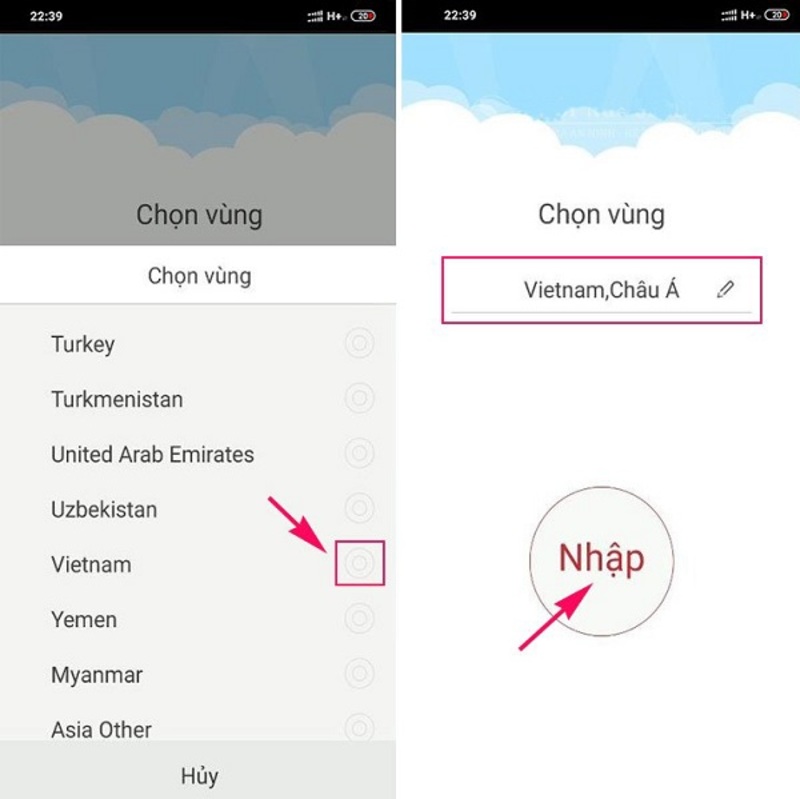
Bước 3: Gắn thiết bị vào ứng dụng iVMS-4500
- Người dùng sẽ được đưa đến giao diện “Xem trực tiếp”. Tại đây, bạn nhấp vào biểu tượng vòng tròn có 3 dấu gạch bên trong, nằm ở góc trên cùng bên trái.
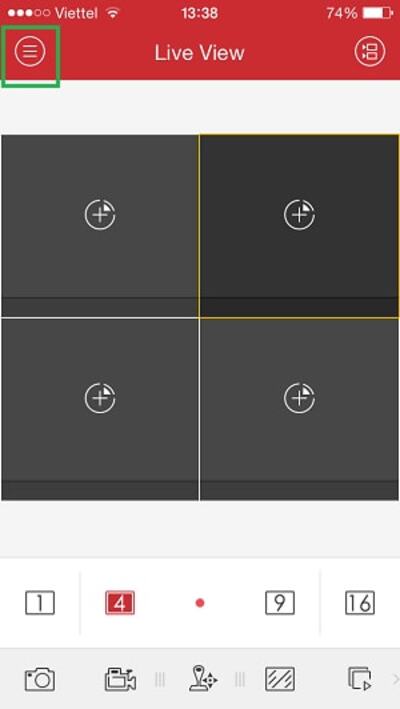 Lúc này, một hành lang cửa số mới sẽ hiện ra và người dùng liên tục chọn vào ô “ Thiết bị ” .
Lúc này, một hành lang cửa số mới sẽ hiện ra và người dùng liên tục chọn vào ô “ Thiết bị ” .
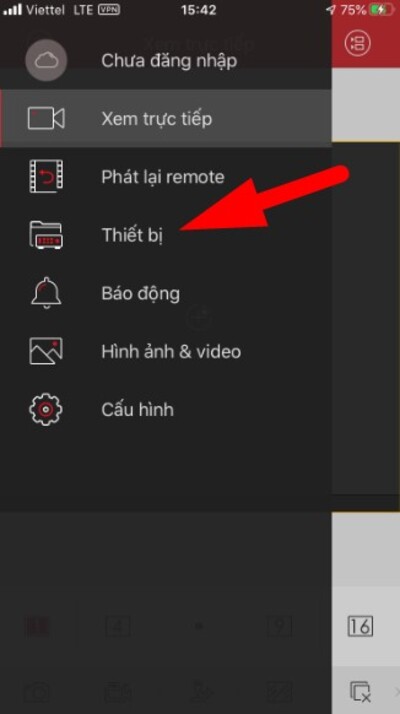 Một hành lang cửa số mới sẽ Open và bạn chọn vào hình tượng “ + ” nằm ở góc trên cùng bên phải. Sau đó chọn gán bằng tay thủ công .
Một hành lang cửa số mới sẽ Open và bạn chọn vào hình tượng “ + ” nằm ở góc trên cùng bên phải. Sau đó chọn gán bằng tay thủ công .
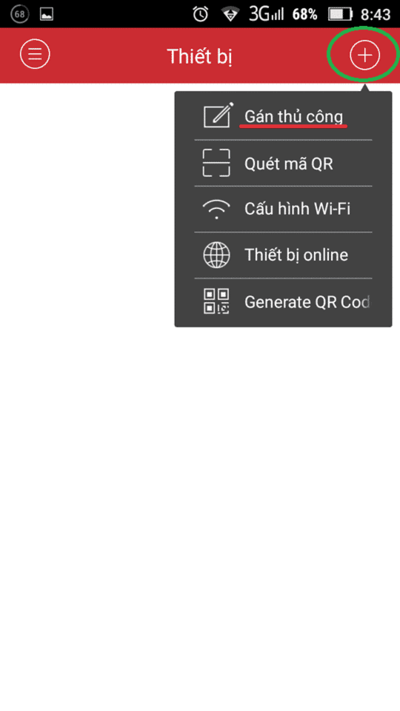 Tiếp theo bạn thực thi nhập các thông tin gồm có tên riêng, tên đăng nhập, mật khẩu
Tiếp theo bạn thực thi nhập các thông tin gồm có tên riêng, tên đăng nhập, mật khẩu
- Ở mục “Chế độ đăng ký” bạn có thể nhấp chọn HiDDNS (nếu bạn sử dụng tên miền free của Hikvision) hoặc IP/DOMAIN (nếu bạn sử dụng tên miền bình thường của DYNDNS, NOIP, toz…)
- Ở mục “Tên miền thiết bị” bạn có thể đánh tên miền đã tạo trên trang chủ của Hikvision hoặc tên địa chỉ IP tĩnh mà bạn sùng để xem camera (nếu chưa có, bạn có thể liên hệ với nhân viên kỹ thuật để được cấp).
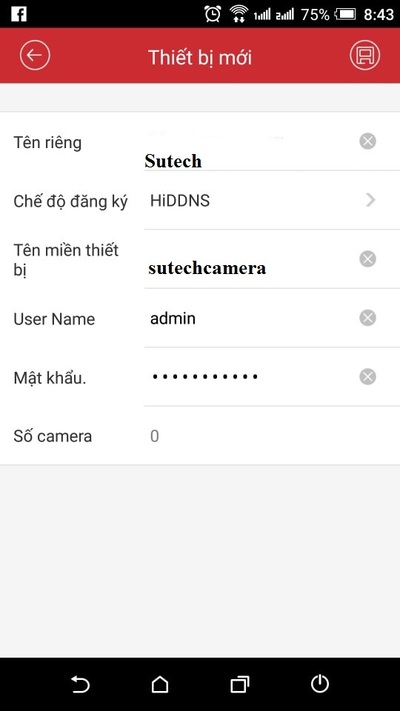 Cuối cùng, bạn lưu lại thông tin đã gán bằng cách nhấp vào hình tượng cái đĩa mềm nằm ở bên góc phải trên cùng và triển khai check thử camera .
Cuối cùng, bạn lưu lại thông tin đã gán bằng cách nhấp vào hình tượng cái đĩa mềm nằm ở bên góc phải trên cùng và triển khai check thử camera .
Lưu ý : Ứng dụng iVMS-4500 chỉ tương hỗ xem bằng đám mây Hik Connect và tên miền Hik Connect
Cách chia sẻ camera Hikvision thông qua ứng dụng iVMS-4500:
- Bước 1: Truy cập vào ứng dụng iVMS-4500, nhấp vào biểu tượng 3 sọc bên trái và chọn “Thiết bị”.
- Bước 2: Tiếp tục nhấp vào biểu tượng dấu “+” ở góc phải màn hình và nhập các thông tin liên quan đến thiết bị cần chia sẻ sau đó lưu lại.
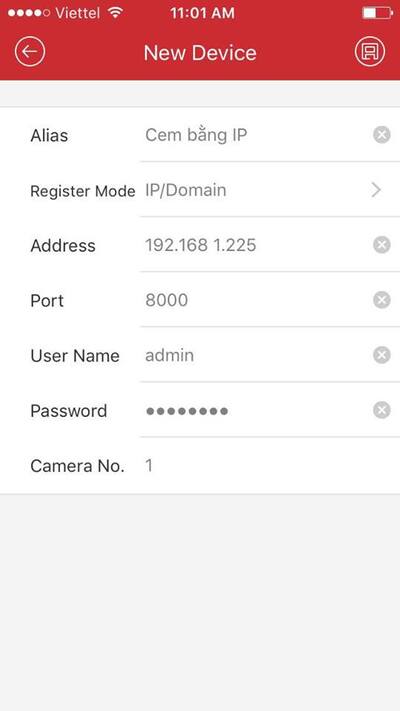
Bước 3: Cuối cùng, bạn chỉ cần nhấn vào mục “Bắt đầu xem trực tiếp” để tiến hành xem.
2. Cách cài đặt camera Yoosee trên điện thoại OPPO
Bước 1: Tải ứng dụng Yoosee
- Trước hết người dùng cần truy cập vào điện thoại kết nối mạng để tải ứng dụng Yoosee: Tải Yoosee trên điện thoại Android.
Bước 2: Đăng ký tài khoản
Sau khi tải xong, bạn nhấp mở ứng dụng và chọn “ Đăng ký ” để tạo thông tin tài khoản. Yoosee được cho phép người dùng hoàn toàn có thể tạo thông tin tài khoản trải qua số điện thoại cá thể hoặc email .
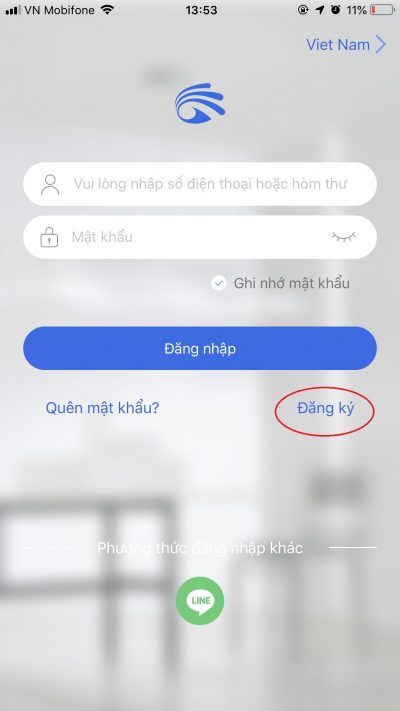 Tiếp theo bạn chọn “ Lấy mã xác nhận ” và nhập mã bảo mật thông tin đã được gửi đến số điện thoại hoặc email và hoàn tất bước ĐK thông tin tài khoản .
Tiếp theo bạn chọn “ Lấy mã xác nhận ” và nhập mã bảo mật thông tin đã được gửi đến số điện thoại hoặc email và hoàn tất bước ĐK thông tin tài khoản .
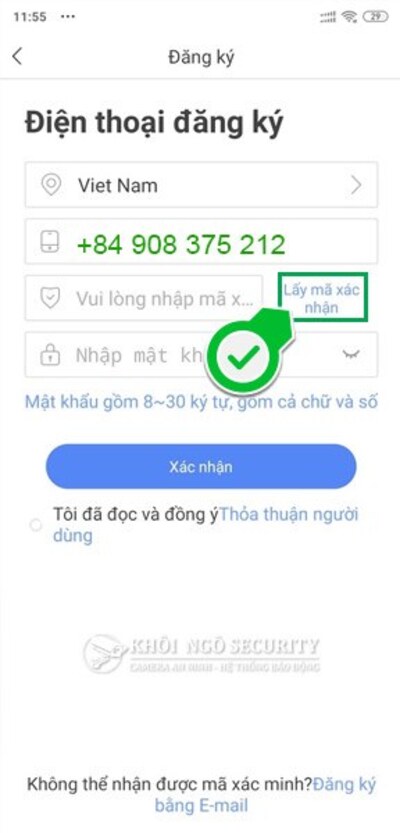
Bước 3: Đăng nhập tài khoản camera Yoosee
Sau khi nhập vừa đủ thông tin ĐK thông tin tài khoản xong, bạn sẽ được đưa trở lại giao diện đăng nhập. Lúc này, bạn chỉ cần nhập lại những thông tin mà mình ĐK lúc trước, sau đó nhấp vào ô “ Đăng nhập ” .
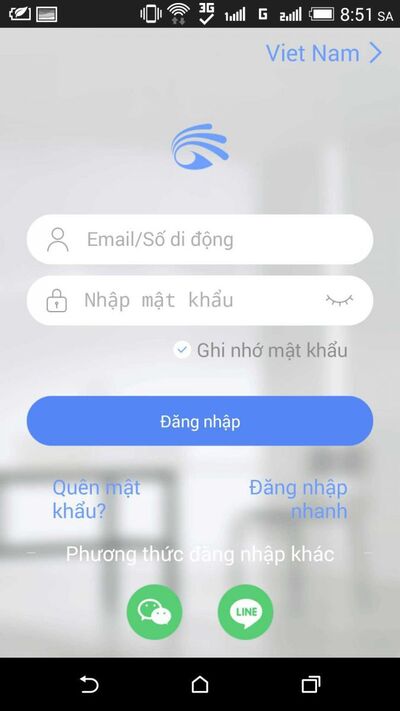
Bước 4: Thêm camera Yoosee vào ứng dụng cài đặt camera
Tại Trang chủ của ứng dụng, bạn nhấp vào hình tượng dấu “ + ” ở góc phải trên cùng màn hình hiển thị để thêm thiết bị link. Sau đó, liên tục nhấp vào ô “ Kết nối mạng nhanh ” .
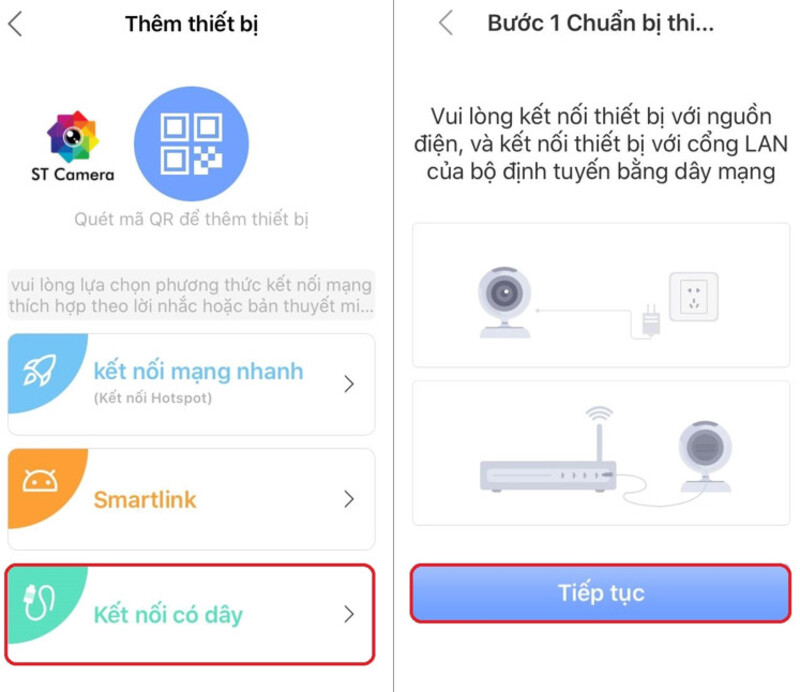 Tiếp theo, đưa điện thoại của bạn lại gần camera để chờ liên kết. Nếu bạn nghe thấy tiếng du du phát ra thì đó là điện thoại đã được liên kết với camera và bạn nhấp vào mục “ Nghe thấy tiếng du du ” .
Tiếp theo, đưa điện thoại của bạn lại gần camera để chờ liên kết. Nếu bạn nghe thấy tiếng du du phát ra thì đó là điện thoại đã được liên kết với camera và bạn nhấp vào mục “ Nghe thấy tiếng du du ” .
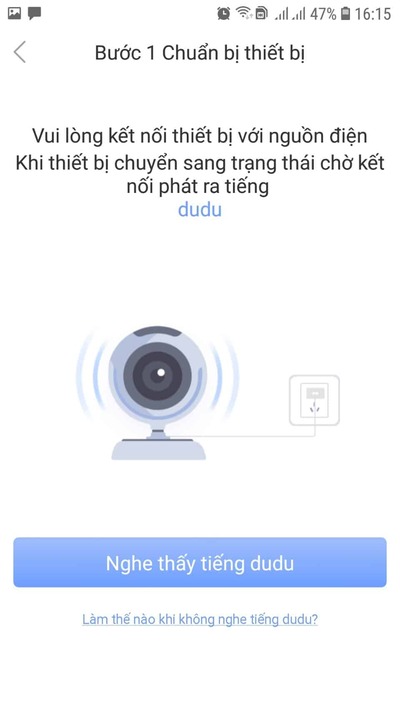 Lúc này ứng dụng sẽ nhu yếu người dùng phải bật xác định để được liên kết với camera. Sau khi bật xác định, người dùng sẽ được đưa đến một giao diện mới
Lúc này ứng dụng sẽ nhu yếu người dùng phải bật xác định để được liên kết với camera. Sau khi bật xác định, người dùng sẽ được đưa đến một giao diện mới
Bước 5: Cài đặt mạng wifi cho camera
- Tại giao diện này, người dùng bắt buộc phải nhập địa chỉ wifi thì mới được kết nối. Sau khi nhập xong, bạn nhấp vào ô “Tiếp tục” và chọn camera để kết nối với điện thoại.
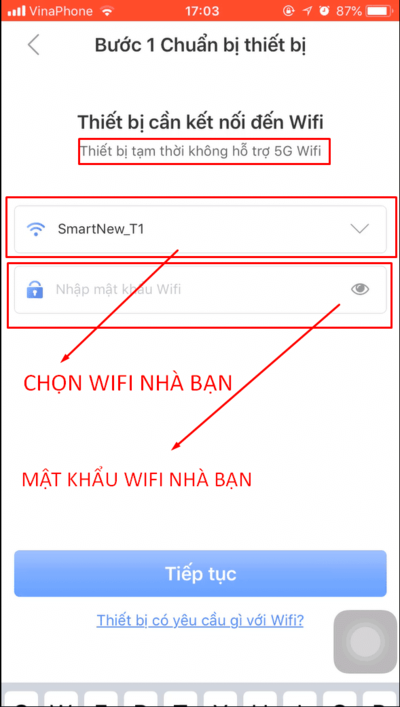 Sau khi cả hai thiết bị đã hoàn tất liên kết, bạn nhấp vào “ Nghe gợi ý thiết bị đã trực tuyến ” để chuyển sang bước tiếp theo .
Sau khi cả hai thiết bị đã hoàn tất liên kết, bạn nhấp vào “ Nghe gợi ý thiết bị đã trực tuyến ” để chuyển sang bước tiếp theo .
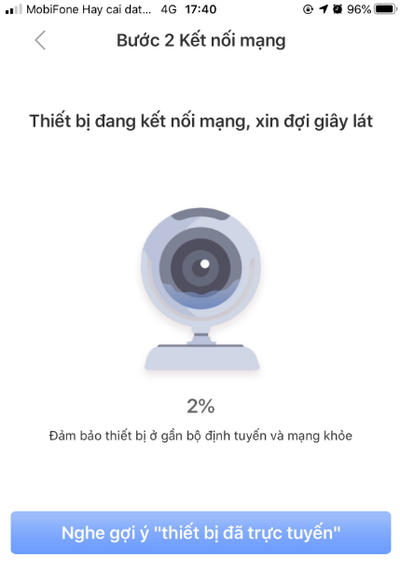
Bước 6: Cài đặt cấu hình camera trên điện thoại
Sau khi camera đã liên kết với wifi, bạn sẽ được nhu yếu nhập tên cho thiết bị. Sau khi nhập xong bạn nhấn chọn “ Xác nhận, kiểm tra thiết bị của tôi ” .
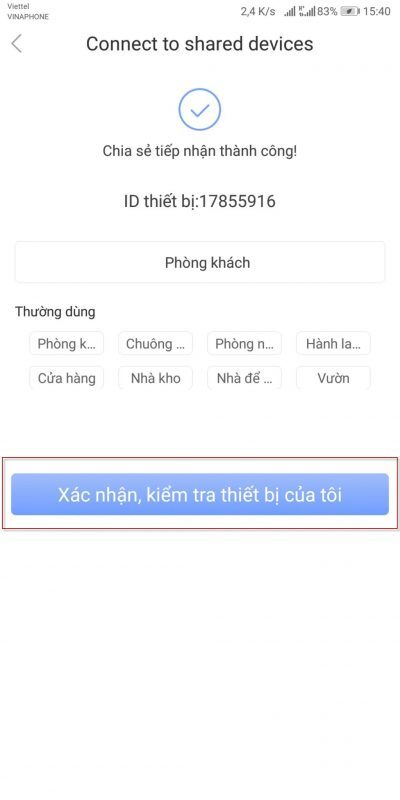 Lúc này màn hình hiển thị sẽ hiển thị thông tin “ Đã thêm thành công xuất sắc ” cho thấy camera đã được thêm vào điện thoại của bạn .
Lúc này màn hình hiển thị sẽ hiển thị thông tin “ Đã thêm thành công xuất sắc ” cho thấy camera đã được thêm vào điện thoại của bạn .
Bước 7: Kiểm tra chất lượng hình ảnh camera trên điện thoại.
Để kiểm tra chất lượng hình ảnh camera Yoosee trên điện thoại OPPO, bạn chỉ cần nhấn vào khung hình chính đang được hiển thị trên trang chủ của ứng dụng là hoàn toàn có thể theo dõi .
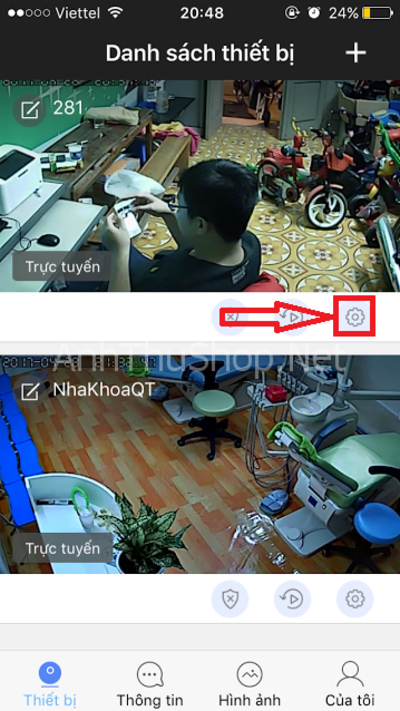 Lưu ý : Do camera Yoosee chỉ liên kết được với mạng wifi 2.4 GHz nên điện thoại của bạn cần liên kết với mạng Wifi 2.4 Ghz thì mới hoàn toàn có thể cài đặt được ứng dụng này .
Lưu ý : Do camera Yoosee chỉ liên kết được với mạng wifi 2.4 GHz nên điện thoại của bạn cần liên kết với mạng Wifi 2.4 Ghz thì mới hoàn toàn có thể cài đặt được ứng dụng này .
Cách chia sẻ camera Yoosee cho các thiết bị khác:
- Bước 1: Mở camera Yoosee sau đó click vào biểu tượng dấu ba chấm và chọn mục “Chia sẻ”.
- Bước 2: Tại màn hình chia sẻ, chọn tiếp ô “Chia sẻ tài khoản”, sau đó nhập vào số điện thoại/email của người nhận
- Bước 3: Cuối cùng bạn chỉ cần bấm vào ô “Xác nhận” để hoàn tất quá trình chia sẻ.
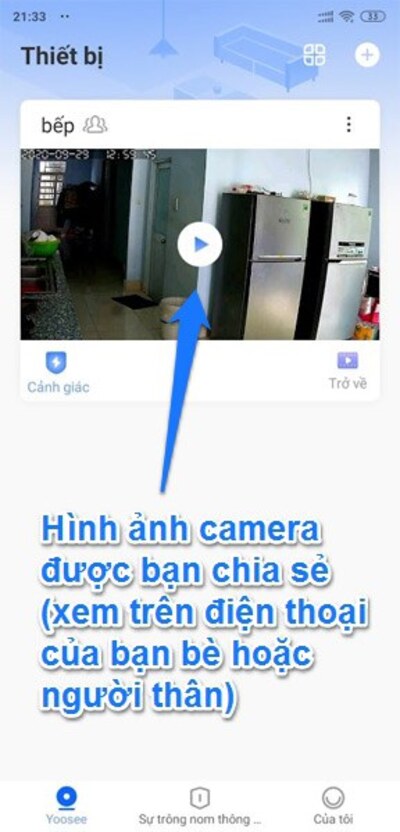
3. Cách cài đặt camera Magicsee trên điện thoại OPPO
Bước 1: Tải ứng dụng Magicsee trên CH Play
Trước hết người dùng cần tìm và tải ứng dụng Magicsee từ thư mục CH Play về điện thoại .
Bước 2: Đăng ký tài khoản và đăng nhập
Sau khi tải xong, bạn nhấp mở ứng dụng và thực thi ĐK thông tin tài khoản trải qua số điện thoại, email hoặc liên kết trực tiếp với thông tin tài khoản Facebook .
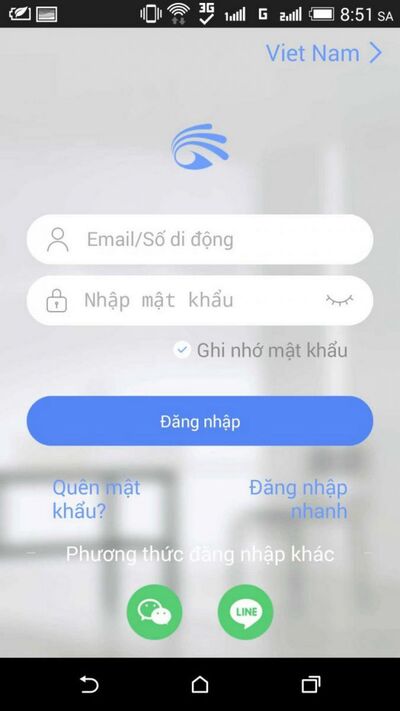
Bước 3: Chọn Reset Camera Magicsee
Sau khi đã ĐK thông tin tài khoản xong, bạn nhấp chọn mục “ Reset Camera Magicsee ” để khởi động lại và chuyển đến giao diện chính của ứng dụng .
Bước 4: Chọn “+” -> Chọn smart config -> Kế tiếp
Tại Trang chủ của ứng dụng, người dùng nhấn chọn dấu “ + ” ở góc trên bên phải màn hình hiển thị và chọn “ smart config ” để thêm thiết bị camera giám sát vào điện thoại rồi chọn vào ô “ Kế tiếp ” .
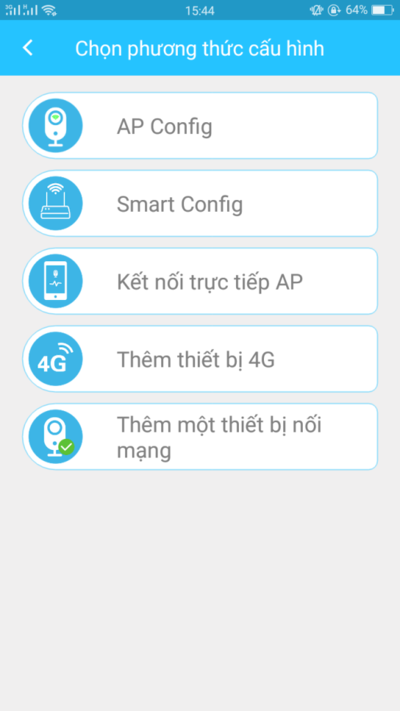
Bước 5: Nhập mật khẩu wifi -> Nhấn “Khởi động”. Đợi một lát thì camera Magicsee hiện “cấu hình hoàn tất” là thành công
Sau khi đã thêm thiết bị thành công, bước tiếp theo người dùng cần kết nối thiết bị với tín hiệu wifi bằng cách nhập mật khẩu wifi và nhấn vào ô “Khởi động”.
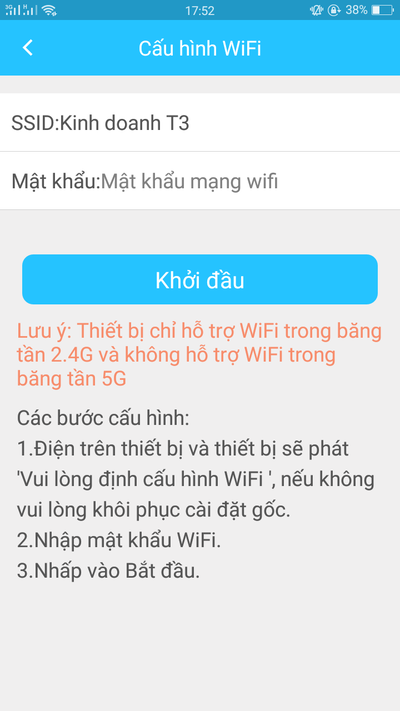 Quá trình liên kết sẽ diễn ra trong vài phút, người dùng chỉ cần đợi một lát, nếu thấy camera Magicsee hiện “ Cấu hình hoàn tất ” có nghĩa là camera đã được liên kết thành công xuất sắc .
Quá trình liên kết sẽ diễn ra trong vài phút, người dùng chỉ cần đợi một lát, nếu thấy camera Magicsee hiện “ Cấu hình hoàn tất ” có nghĩa là camera đã được liên kết thành công xuất sắc .
4. Cách cài đặt camera Imou trên điện thoại OPPO
Bước 1: Tải ứng dụng IMOU trên CH Play
Vào thư mục CH Play, tìm và tải ứng dụng IMOU về điện thoại. Sau khi tải xong bạn nhấp mở ứng dụng
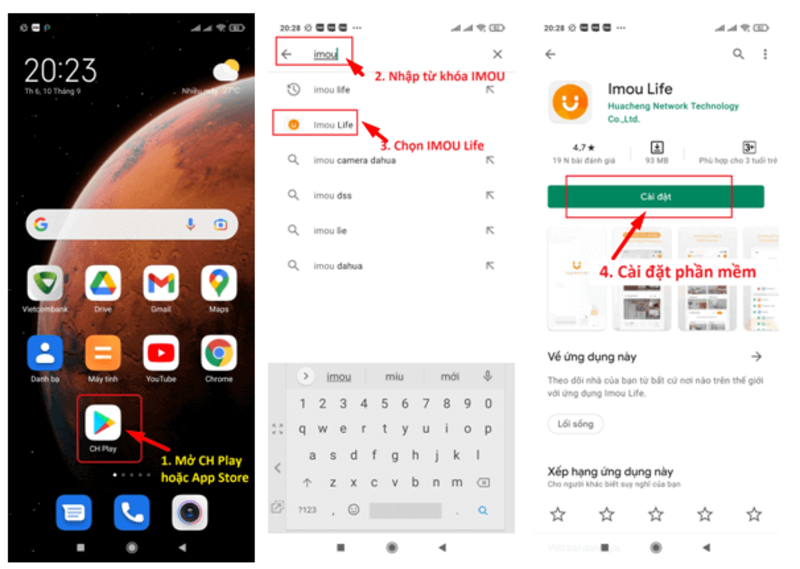
Bước 2: Cho phép ứng dụng camera IMOU truy cập điện thoại
Điện thoại của bạn sẽ nhận được thông tin nhu yếu được cho phép ứng dụng được sử dụng vị trí của bạn. Bạn chọn vào mục “ Cho phép khi dùng ứng dụng ” và chuyển sang bước tiếp theo
Bước 3: Đăng ký và đăng nhập tài khoản IMOU
Tại bước này, người dùng sẽ phải thực thi ĐK thông tin tài khoản camera Imou bằng cách điền không thiếu số điện thoại / email và mật khẩu. Sau đó tích vào ô “ Tôi đã đọc và đồng ý chấp thuận với thỏa thuận hợp tác ” và chọn “ Tiếp theo ” .
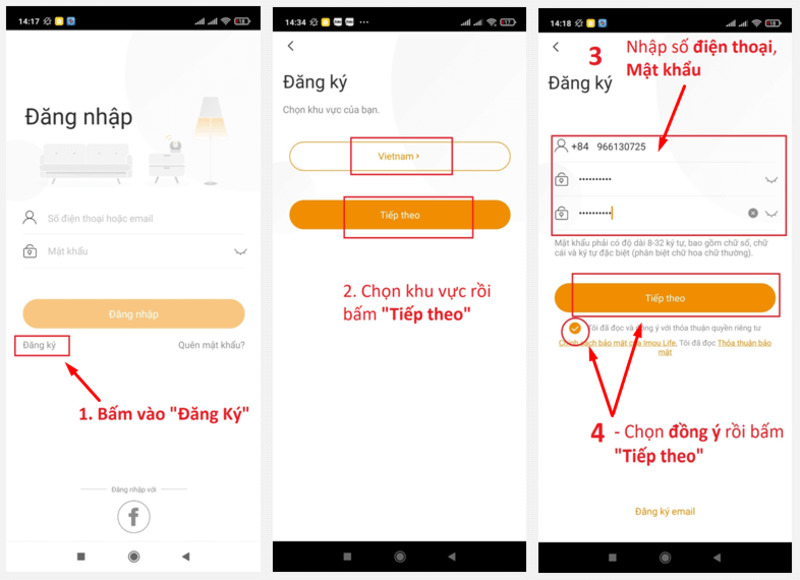 Imou sẽ gửi cho bạn một mã xác nhận đến số điện thoại hoặc email, bạn chỉ cần nhập mã này vào theo nhu yếu là đã ĐK thành công xuất sắc
Imou sẽ gửi cho bạn một mã xác nhận đến số điện thoại hoặc email, bạn chỉ cần nhập mã này vào theo nhu yếu là đã ĐK thành công xuất sắc
Bước 4: Thêm camera vào ứng dụng IMOU
Để thêm camera Imou vào điện thoại, tại giao diện chính bạn bấm chọn hình tượng dấu “ + ” ở góc phải màn hình hiển thị. Sau đó lựa chọn giữa một trong hai cách sau :
- Cách 1: Quét mã QR: Người dùng chỉ cần quét mã QR ở đáy hoặc trên thân camera và chọn “OK”. Sau đó ứng dụng sẽ hiện thông báo yêu cầu cài đặt wifi, bạn nhấp chọn “Cài đặt”, chọn wifi muốn kết nối, điền mật khẩu và chọn “Tiếp theo”.
Lúc này, bạn chỉ cần chờ cho camera liên kết với wifi đến khi màn hình hiển thị hiện lên thông tin “ Thêm thiết bị thành công xuất sắc ” nghĩa là quy trình liên kết đã hoàn tất .
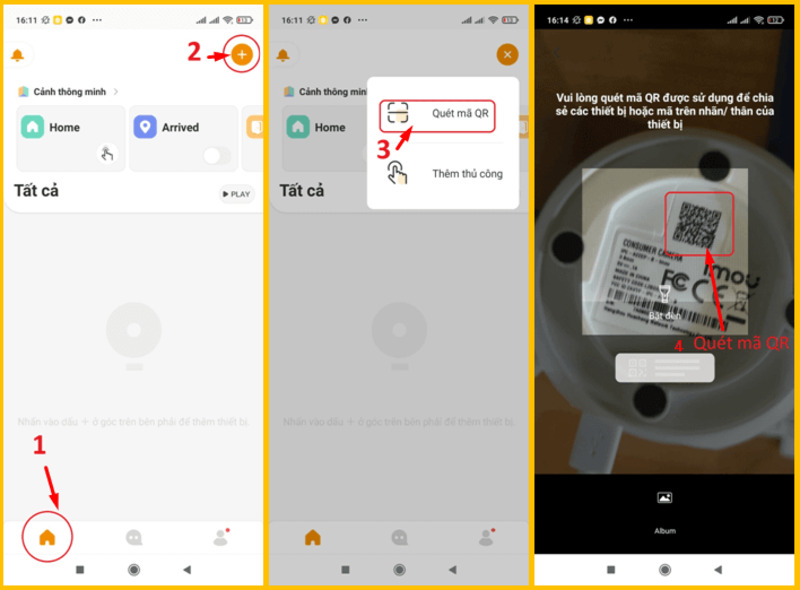
- Cách 2: Thêm thủ công: Đối với phương pháp thêm thủ công, người dùng sẽ được yêu cầu nhập đầy đủ các thông tin của camera bao gồm model sản phẩm, mã SN, mã an toàn (Safety Code). Sau khi nhập xong bạn bấm chọn “Tiếp theo”. Tại đây, bạn sẽ nhận được một mã QR để tiện cho việc cài đặt lại camera Imou. Bạn nhấn Lưu và tải Mã QR về máy sau đó chọn “Tiếp theo”.
Cuối cùng, bạn chỉ cần chọn “ Kết nối ” thì camera Imou sẽ được tự động hóa liên kết mạng wifi mà bạn đang sử dụng .
Lưu ý : Điện thoại của bạn phải sử dụng wifi băng tần 2.4 Ghz, nếu sử dụng băng tần 5GH z thì thiết bị của bạn sẽ không cài đặt được camera Imou
Cách chia sẻ camera Imou cho các thiết bị khác:
- Bước 1: Mở phần mềm camera Imou sau đó chọn biểu tượng Cài đặt và chọn “Chia sẻ thiết bị”.
- Bước 2: Bạn tiếp tục click vào ô “Thêm” và nhập tài khoản Imou cần chia sẻ (số điện thoại/email) và nhấn vào mục “Tiếp”.
- Bước 3: Chọn những mục mà bạn muốn chia sẻ và bấm vào ô “Hoàn tất” để kết thúc.
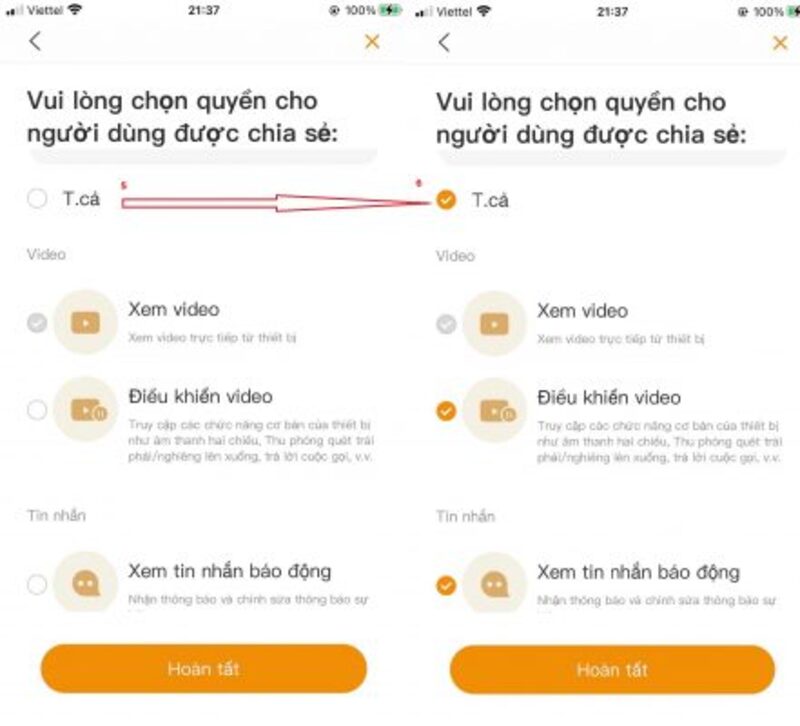
5. Cách cài đặt camera IP Vitacam trên điện thoại OPPO
Bước 1: Tải ứng dụng Vitacam trên CH Play
Bạn hoàn toàn có thể tìm và tải ứng dụng Vitacam từ thư mục CH Play so với những điện thoại dùng hệ điều hành quản lý Android như OPPO
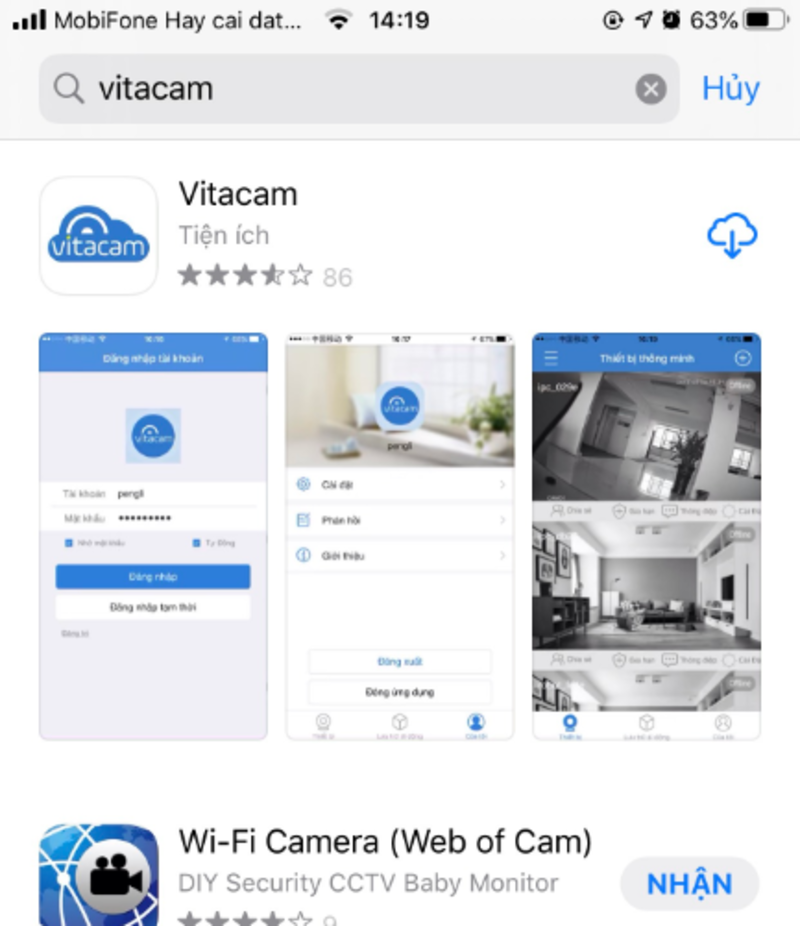
Bước 2: Mở ứng dụng -> Chọn “I have Read”
Sau khi hoàn tất cài đặt, bạn chọn mở ứng dụng. Lúc này sẽ có một số ít thông tin mạng lưới hệ thống hiện lên, bạn chỉ cần chọn “ I have Read ” để chuyển sang bước tiếp theo .
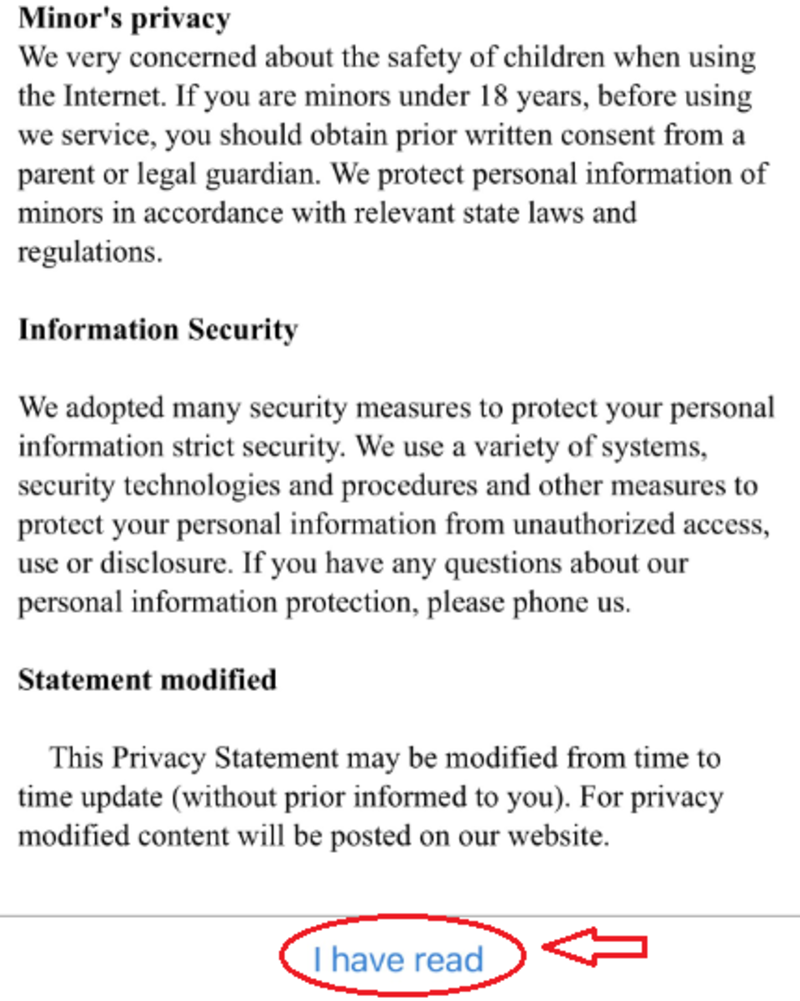
Bước 3: Chọn “sign up” để đăng ký tài khoản
Người dùng sẽ được đưa đến giao diện chính của ứng dụng, bạn nhấn chọn “ Sign up ” để triển khai ĐK thông tin tài khoản
Bước 4: Điền các thông tin cần thiết theo hướng dẫn
Tiếp theo, bạn điền rất đầy đủ các thông tin thiết yếu theo như nhu yếu từ ứng dụng gồm có tên thông tin tài khoản, mật khẩu và email. Sau khi điền xong, bạn nhấp chọn “ Sign up ” để hoàn tất ĐK
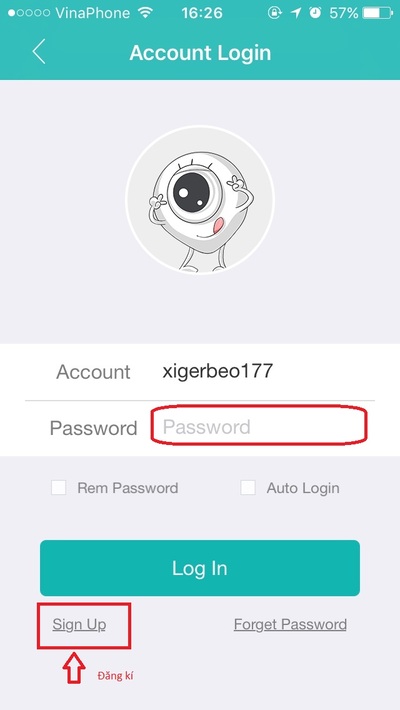
Bước 5: “Log in” để đăng nhập tài khoản
Màn hình sẽ hiện lên phần thông tin thông tin tài khoản và mật khẩu mà bạn vừa điền để người dùng hoàn toàn có thể kiểm tra trước khi đăng nhập vào ứng dụng. Bạn chỉ cần ấn chọn “ Account Login ” để sang bước cài đặt
Bước 6: Cài đặt camera
Tại giao diện chính của ứng dụng, bạn nhấp chọn vào hình tượng dấu “ + ” ở góc phải màn hình hiển thị hoặc ấn trực tiếp vào giữa màn hình hiển thị để triển khai thêm camera Vitacam vào điện thoại .
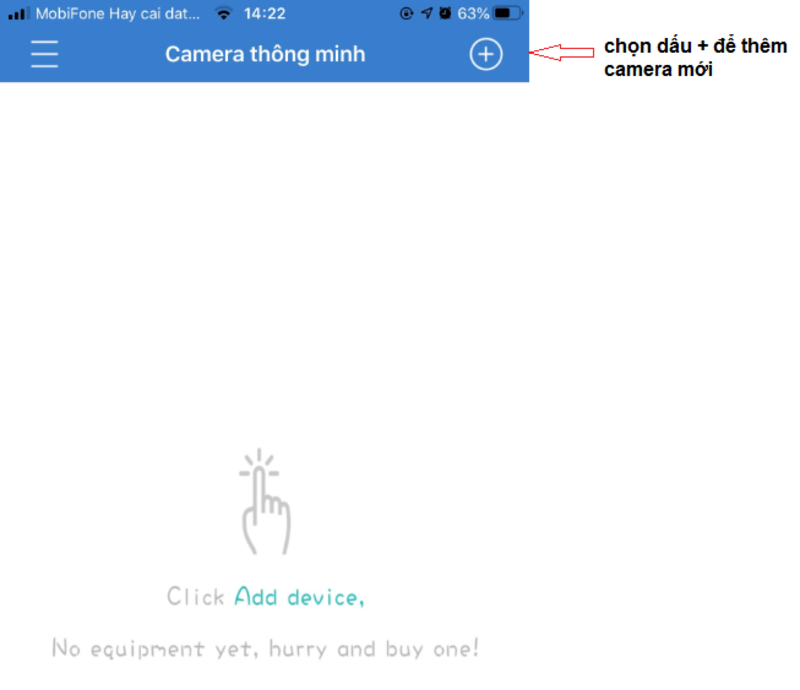 Bạn chọn tiếp “ Next Step ” và chọn “ Allow ” khi có thông tin hiện ra .
Bạn chọn tiếp “ Next Step ” và chọn “ Allow ” khi có thông tin hiện ra .
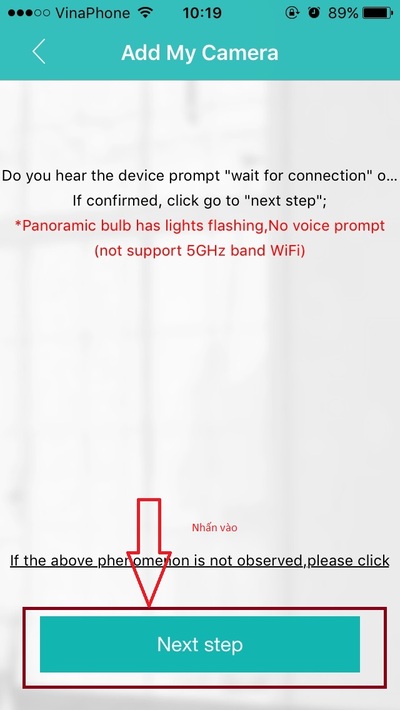
Bước 7: Add Camera -> tạo mật khẩu
Bạn chỉ cần gõ mật khẩu wifi và nhấn vào “ Confirm ” để liên kết với camera .
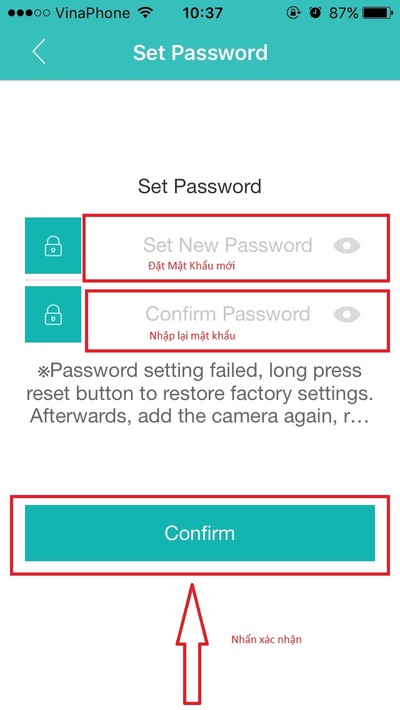 Sau đó, bạn chờ từ 2-3 phút để ứng dụng dò tìm và sau đó nhấn vào “ Add camera ”. Sau khi hoàn tất, một giao diện mới sẽ hiện ra, lúc này bạn liên tục đặt tên và nhập mật khẩu cho camera vừa thêm .
Sau đó, bạn chờ từ 2-3 phút để ứng dụng dò tìm và sau đó nhấn vào “ Add camera ”. Sau khi hoàn tất, một giao diện mới sẽ hiện ra, lúc này bạn liên tục đặt tên và nhập mật khẩu cho camera vừa thêm .
Bước 8: Lưu lại
Người dùng nhấn vào nút “ Save ” để lưu lại những thông tin vừa nhập và hoàn tất các bước cài đặt .
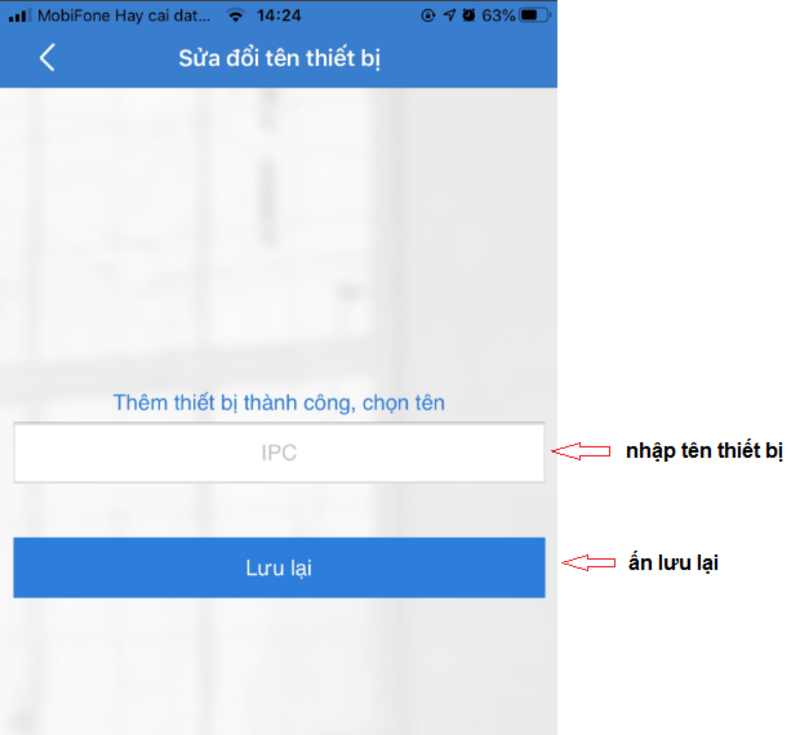
Bước 9: Chọn “Play” để xem hình ảnh từ camera
Để xem camera, bạn chỉ cần nhấn vào nút “ Play ” ở giữa màn hình hiển thị là hình ảnh từ camera Vitacam sẽ hiện ra .
Lưu ý : Người dùng nên đặt camera gần vị trí wifi để quy trình cài đặt diễn ra thuận tiện và nhanh hơn
Cách chia sẻ camera IP Vitacam cho các thiết bị khác:
- Bước 1: Truy cập vào ứng dụng IP Vitamcam, sau đó bạn nhấn chọn mục “Thiết lập” và chọn “Tổng quan”
- Bước 2: Bạn sẽ nhận được mộ mã QR Code và dãy số seri, bạn chỉ cần gửi những thông tin này kèm với mật khẩu camera cho người cần chia sẻ là họ sẽ nhìn thấy camera của bạn.
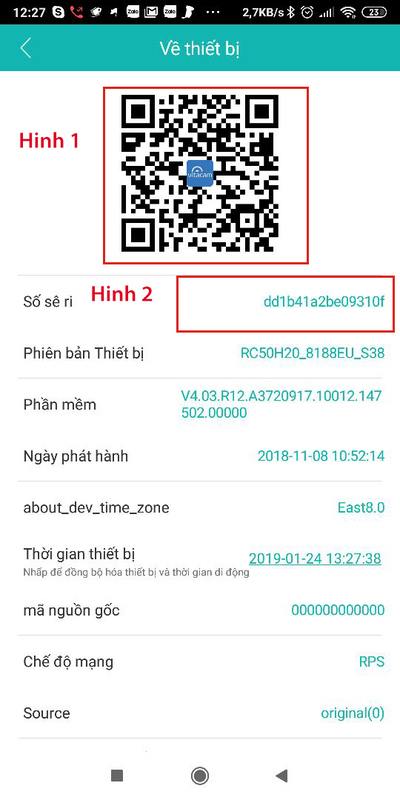
6. Cách cài đặt camera KBvision trên điện thoại OPPO
Bước 1: Tải ứng dụng KBvision
Vào thư mục CH Play tìm kiếm ứng dụng KBvision và tải về máy .
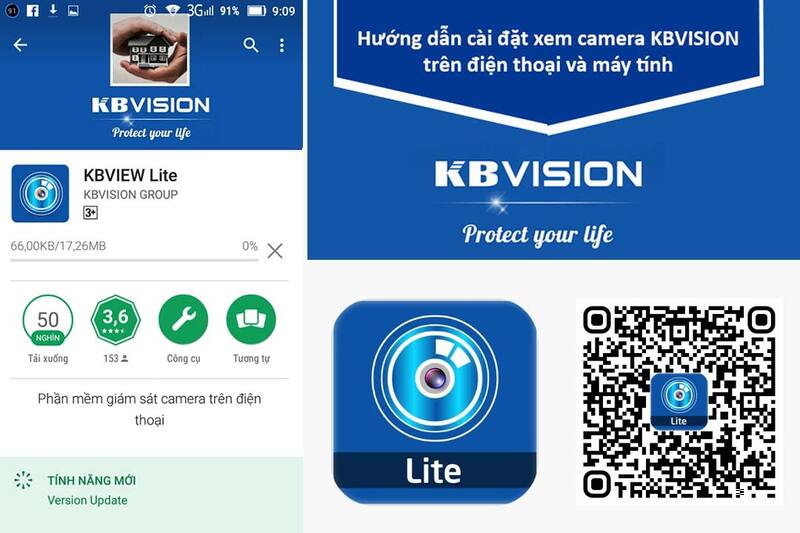
Bước 2: Thêm mới thiết bị
Sau khi tải xong, bạn nhấp mở ứng dụng và chọn “ Camera ” rồi click vào hình tượng 3 dấu gạch nằm ở góc trên cùng bên phải rồi chọn “ Quản lý thiết bị ”
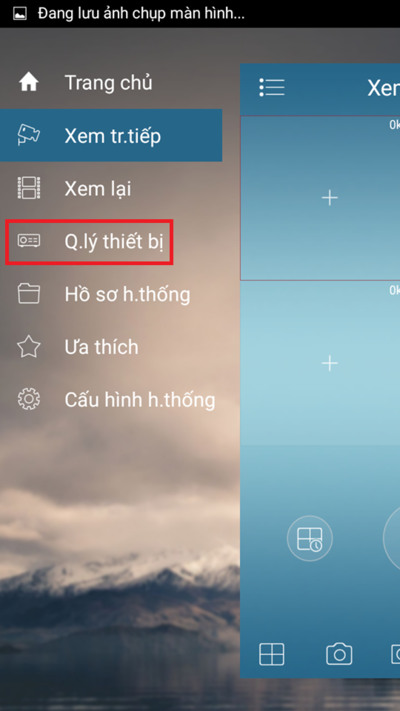 Tại đây, bạn liên tục nhấn vào hình tượng dấu “ + ” nằm ở góc trên bên phải màn hình hiển thị và click vào mục “ Chọn loại thiết bị ” sau đó chọn tiếp vào ô “ Chọn phương pháp liên kết ” .
Tại đây, bạn liên tục nhấn vào hình tượng dấu “ + ” nằm ở góc trên bên phải màn hình hiển thị và click vào mục “ Chọn loại thiết bị ” sau đó chọn tiếp vào ô “ Chọn phương pháp liên kết ” .
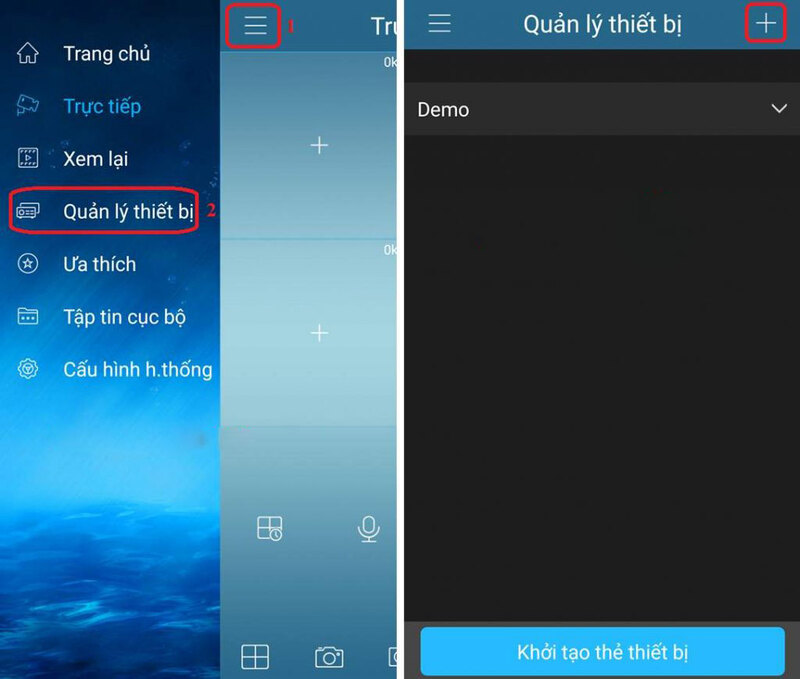
Bước 3: Nhập thông tin
Màn hình sẽ hiển thị hai sự lựa chọn là P2P và IP / Domain. Bạn nhấp vào P2P và mở màn điền các thông tin gồm tên đăng nhập, mật khẩu và số SN ( số serial number ). Sau đó nhấn vào “ Bắt đầu xem trực tiếp ” để hoàn tất cài đặt .
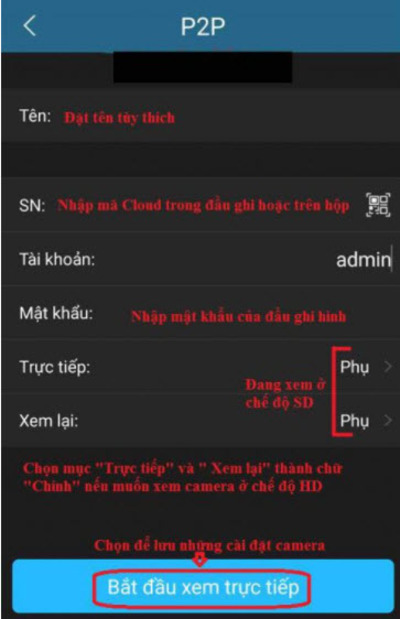
Bước 4: Xem trực tiếp
Để khởi đầu quy trình xem và check camera, bạn nhấp vào hình tượng Menu ( 3 dấu gạch ) nằm ở bên trái rồi chọn “ Trực tiếp ” .
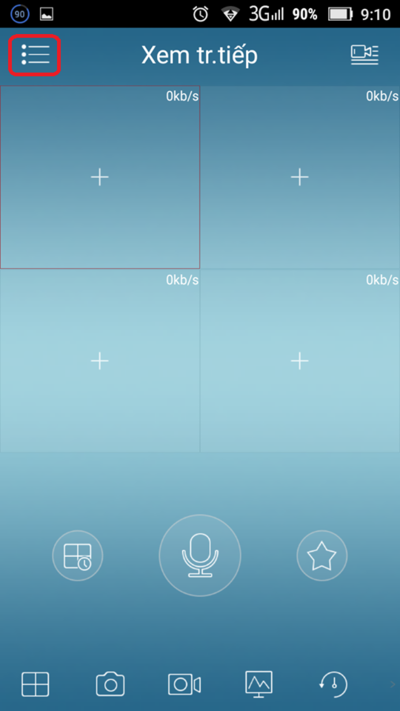 Chọn tiếp hình tượng thiết bị ở góc trên bên phải màn hình hiển thị, sau đó click chọn vào kênh muốn xem và chọn “ Bắt đầu xem trực tiếp ” .
Chọn tiếp hình tượng thiết bị ở góc trên bên phải màn hình hiển thị, sau đó click chọn vào kênh muốn xem và chọn “ Bắt đầu xem trực tiếp ” .
Lưu ý : Trước khi cài đặt, bạn kiểm tra liên kết đầu ghi hình camera KBVision với mạng wifi để bảo vệ quy trình cài đặt không bị gián đoạn .
Cách chia sẻ camera KBVision cho các thiết bị khác:
- Bước 1: Mở phần mềm KBVision, sau đó chọn biểu tượng 3 gạch ngang nằm ở góc bên trái và chọn mục “Quản lý thiết bị”.
- Bước 2: Tiếp theo, bạn cuộn xuống dưới và chọn vào ô “Khởi tạo thiết bị”, và tích chọn camera mà bạn muốn chia sẻ.
- Bước 3: Phần mềm sẽ hiện ra một mã QR Code bạn chỉ cần gửi mã này kèm mật khẩu cho người mà bạn muốn chia sẻ thì họ sẽ có thể theo dõi được camera của bạn.
7. Lưu ý khi kết nối camera với điện thoại OPPO
Để hạn chế sai sót trong quá trình kết nối, người dùng nên lưu ý một số vấn đề sau đây:
Trước khi cài đặt kết nối camera trên điện thoại OPPO:
- Xác định loại camera đang sử dụng hãng nào: Vì mỗi 1 hãng sẽ có những cách cài đặt và sử dụng phần mềm hỗ trợ khác nhau. Do đó, người dùng cần tìm hiểu chính xác loại camera mình đang sử dụng thuộc hãng nào để có quá trình cài đặt diễn ra thuận lợi hơn.
- Đảm bảo camera đang hoạt động (luôn được cấp nguồn điện) và kết nối wifi ổn định: Điều này đặc biệt quan trọng đối với những dòng camera không dây vì nếu không được cấp điện hay kết nối wifi ổn định thì chúng sẽ không thể hoạt động chính xác như mong muốn.
- Để luôn xem được camera giám sát cũng cần điện thoại của bạn có kết nối mạng ổn định (wifi, 3G, 4G): Không chỉ camera quan sát mà ngay cả điện thoại của người dùng cũng phải được đảm bảo duy trì kết nối ổn định để tránh trường hợp dữ liệu kết nối bị ngắt quãng khiến người xem không thể theo dõi.
- Đảm bảo điện thoại có đủ dung lượng bộ nhớ để tải phần mềm hỗ trợ kết nối camera: Để tải được các phần mềm theo dõi camera từ xa, người dùng cần đảm bảo điện thoại phải có đủ dung lượng bộ nhớ lưu trữ. Nếu bộ nhớ điện thoại của bạn đã quá đầy, hãy làm trống nó bằng cách giải phóng các tập tin không quan trọng.
- Chuẩn bị 1 địa chỉ email hoặc 1 số điện thoại để đăng ký tài khoản: Đây là yếu tố vô cùng quan trọng và bắt buộc đối với người dùng nếu muốn sử dụng được các phần mềm theo dõi camera quan sát từ xa.
 Nắm vững các lưu ý trước và sau khi cài đặt camera trên OPPO giúp quá trình sử dụng thuận lợi và hữu ích hơn
Nắm vững các lưu ý trước và sau khi cài đặt camera trên OPPO giúp quá trình sử dụng thuận lợi và hữu ích hơn
Sau khi cài đặt camera trên điện thoại OPPO:
- Kiểm tra lại tín hiệu kết nối giữa camera và điện thoại: Quá trình kiểm tra sẽ giúp bạn biết được liệu tín hiệu wifi có ổn định không, mạng có bị trục trặc gì không. Bên cạnh đó, nếu bạn sử dụng loại camera âm thanh 2 chiều thì nên test tính năng đàm thoại và loa để đảm bảo chúng hoạt động tốt khi sử dụng.
- Kiểm tra hình ảnh thu và các tính năng khác có ở các loại camera bạn đang sử dụng: Việc kiểm tra hình ảnh và các tính năng trên camera sẽ giúp cho người dùng dễ dàng xác định được các lỗi mà camera gặp phải nhằm có biện pháp nhanh chóng khắc phục.
- Cài đặt ngày và giờ: Một số camera sau khi được lắp đặt có thể rơi vào tình trạng sai lệch ngày và giờ. Vì thế bạn nên chủ động kiểm tra lại thời gian trên camera và reset lại thiết bị nếu cần.
- Cài đặt báo động khi có trường hợp bất thường/cảnh báo đột nhập: Hiện nay một số dòng camera từ xa còn có thêm tính năng còi báo động để giúp đảm bảo an ninh, an toàn cho gia đình bạn. Do đó, sau khi lắp đặt xong bạn nên test thử tính năng này và liên hệ ngay với đội ngũ kỹ thuật nếu có trục trặc xảy ra.
Trên đây là 6 cách cài đặt camera trên điện thoại OPPO và một số lưu ý khi cài đặt mà Viettel Store muốn chia sẻ đến bạn. Nếu có bất kỳ thắc mắc nào, đừng ngần ngại mà hãy liên hệ trực tiếp với chúng tôi qua website: https://viettelstore.vn/ để được tư vấn và hỗ trợ sớm nhất.
Source: https://vh2.com.vn
Category : Nghe Nhìn





