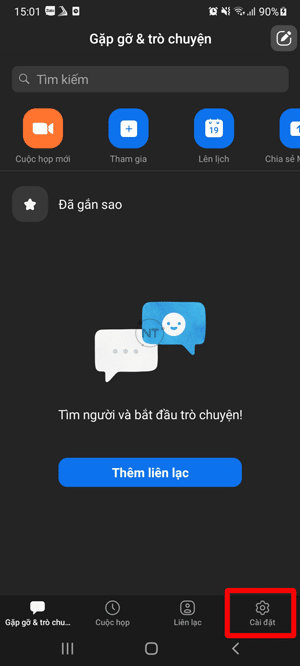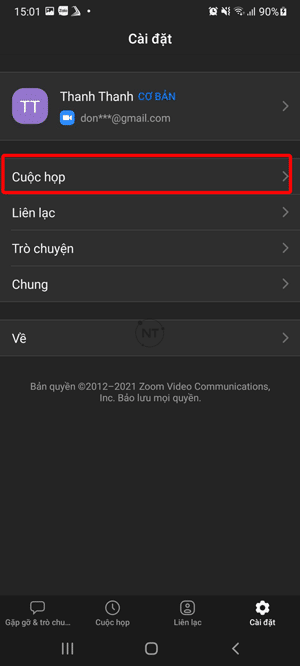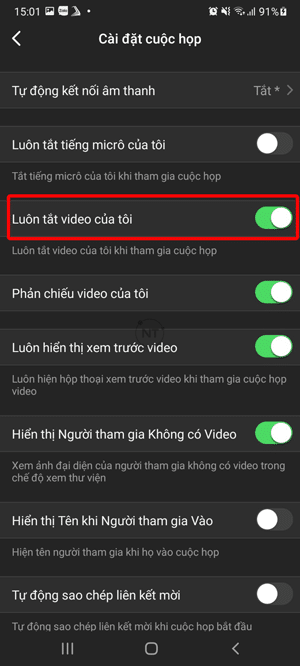Có thể nói rằng sau khi các trang mạng xã hội có hoạt động livestream được rất nhiều người sử dung. Nó dường như đóng một vai trò đặc biệt...
Cách bật và tắt camera trên Zoom trên máy tính và điện thoại
Hướng dẫn cách bật và tắt camera trên Zoom trên máy tính
Thực hiện các bước sau để bật và tắt camera trên Zoom trên máy tính:
Cách 1: Đăng nhập và tham gia >> Tại phòng họp/ phòng học Zoom, nhấn chọn Start Video (có dấu gạch chéo) để bật camera trên Zoom. Nhấn Stop Video để tắt camera trên Zoom.
 Nhấn chọn Start Video (có dấu gạch chéo) để bật camera trên Zoom
Nhấn chọn Start Video (có dấu gạch chéo) để bật camera trên Zoom Nhấn Stop Video để tắt camera trên Zoom
Nhấn Stop Video để tắt camera trên Zoom
Cách 2: Mở giao diện ứng dụng Zoom lên, chọn Setting (hình bánh răng cưa góc phải) >>Video >> Turn off my video when joining meeting (đánh dấu tick khi muốn tắt camera trên Zoom, bỏ tick khi muốn bật camera trên Zoom).
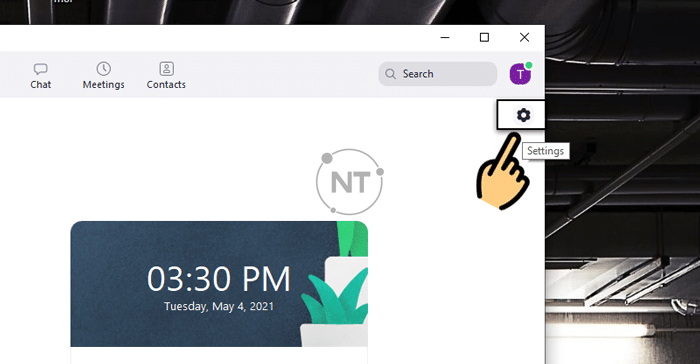
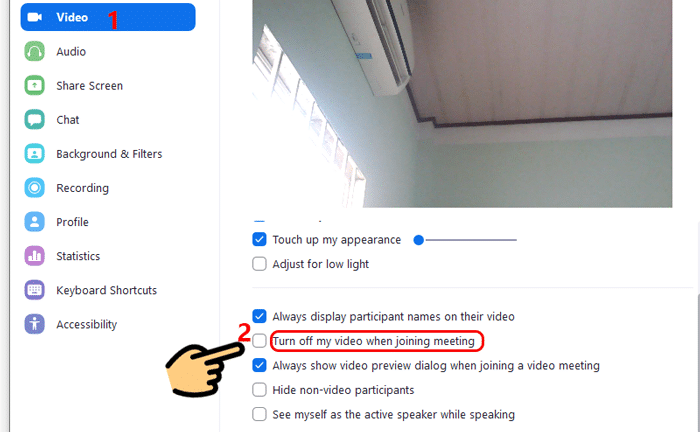
Hướng dẫn cách bật và tắt camera trên Zoom trên điện thoại
Thực hiện các bước sau để bật và tắt camera trên Zoom trên điện thoại:
Cách 1: Đăng nhập vào phòng họp/ phòng học Zoom, nhấn chọn Bắt đầu video (có dấu gạch chéo) để bật camera trên Zoom trên điện thoại. Nhấn chọn Dừng video để tắt camera trên Zoom trên điện thoại.

Cách 2: Mở và đăng nhập vào ứng dụng Zoom, tại màn hình chính, chọn Cài đặt >> Chọn Cuộc họp. Tại mục “Luôn tắt Video của tôi“: Bật nút xanh để tắt camera trên Zoom, tắt nút xanh để bật camera trên Zoom.
Cách giúp bạn trông đẹp hơn khi mở camera trên Zoom trên máy tính
Đôi khi người tham gia vì quan ngại lên hình không được đẹp ( do chất lượng camera tích hợp trên máy tính kém ) nên thường không bật cam khi tham gia cuộc họp / học trực tuyến trên Zoom. Nếu bạn đang lo ngại về yếu tố này hãy vận dụng ngay mẹo dưới đây để giúp bạn lên hình trông đẹp hơn khi mở camera trên Zoom trên máy tính .
Bước 1: Mở ứng dụng Zoom lên, đăng nhập >> tại giao diện màn hình chính, chọn Setting (hình bánh răng cưa).
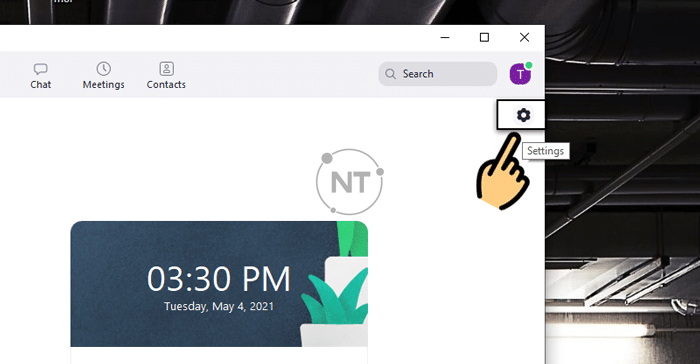
Bước 2: Chọn Video >> Bật các tùy chọn sau để cải thiện chất lượng hình ảnh video của bạn.
- HD (chất lượng video HD) – Original video (video gốc).
- Tough up my appearance (làm mượt hình ảnh).
- Adjust for low light (chỉnh ánh sáng yếu, giúp hình ảnh của bạn trông sáng sủa hơn)
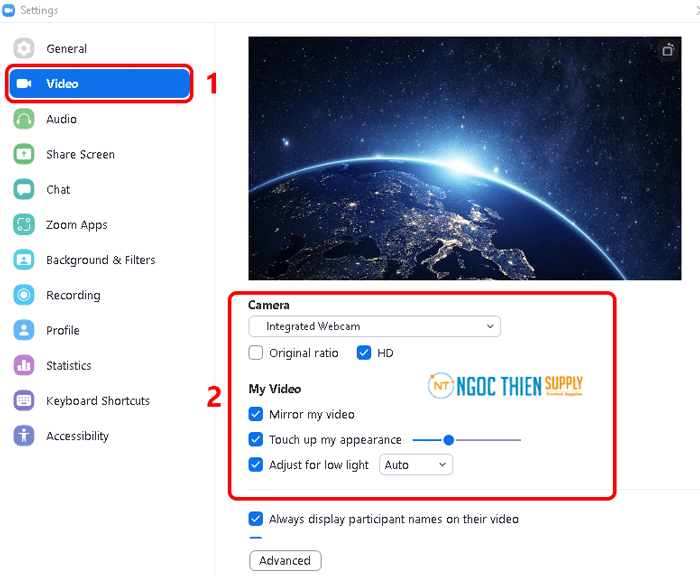
Câu hỏi thường gặp về camera trên Zoom
Zoom is unable to detect a camera nghĩa là gì? Zoom is unable to detect a camera ( Zoom không hề nhận diện camera ). Đây là thông tin lỗi “ không bật được camera trên Zoom ”. Thường Open khi bạn không bật được Camera trên Zoom. Hoặc Camera đã được chọn nhưng không hiển thị bất kể video nào. Cách test trước video của bạn trên Zoom
Đăng nhập vào ứng dụng Zoom trên máy tính, Click chọn Setting (hình bánh răng cưa) >> Chọn Tab Video, sau đó bạn sẽ nhìn thấy hình ảnh video của mình sẽ xuất hiện trong cuộc họp/ phòng học. Tại đây có thể chọn kết nối với camera khác hoặc chỉnh sửa hình ảnh của bạn với các tùy chọn: Tough up my appearance, Adjust for low light,….
Trên đây là những hướng dẫn cụ thể về cách bật và tắt camera trên Zoom trên cả máy tính và điện thoại thông minh ( cách dùng của iPhone cũng giống như trên điện thoại thông minh Android ). Hy vọng bài viết sẽ giúp ích cho bạn trong việc sử dụng Zoom Meeting trên cả điện thoại thông minh và máy tính .
Xem thêm :
tin tức liên hệ
CÔNG TY TNHH CUNG ỨNG NGỌC THIÊN
Xem thêm: Gương phản chiếu | Thử nghiệm webcam
Điện thoại : 028 777 98 999
hotline / Zalo : 0939 039 028 ( Mr. Thoại )
E-Mail : [ email protected ]
Source: https://vh2.com.vn
Category: Nghe Nhìn