Có thể nói rằng sau khi các trang mạng xã hội có hoạt động livestream được rất nhiều người sử dung. Nó dường như đóng một vai trò đặc biệt...
Hướng dẫn cách bật camera trên laptop Win 10 và Win 11 dễ dàng
1. Cách bật camera trên laptop Win 10
Trên Win 10, bạn thực thi cách bật camera trên laptop như sau :
- Bước 1 : Trên thanh Taskbar, bạn chọn vào hình tượng kính lúp để mở lên công cụ tìm kiếm ( Search ) .
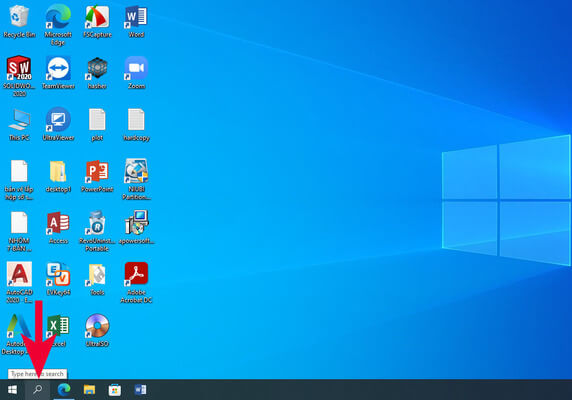
Mở công cụ tìm kiếm
- Bước 2: Tiếp theo, bạn gõ vào từ khóa “camera” và chọn Open hay click vào biểu tượng máy ảnh để mở lên camera trên laptop.

Gõ tìm và chọn Camera
2. Cách mở camera trên laptop Win 11
Để triển khai cách bật camera trên laptop cho Windows 11, bạn làm như sau :
- Bước 1 : Click vào hình tượng Windows trên thanh Taskbar và chọn vào Settings. Hoặc bạn hoàn toàn có thể dùng tổng hợp phím Windows + I để mở Cài đặt .
- Bước 2 : Tại đây, bạn chọn vào Privacy và Security nằm ở nên trái và chọn vào mục Camera .
- Bước 3 : Khi mở Camera lên, bạn chỉ cần gạt nút trạng thái thành ON để bật Camera hoặc OFF để tắt theo ý muốn .

Bật camera trên laptop cho Windows 11
3. Hướng dẫn cài đặt camera trên laptop chi tiết nhất
Để thiết lập camera trên laptop bạn triển khai như sau :
- Bước 1 : Bạn bật camera lên theo cách bật camera trên laptop mà Memoryzone vừa san sẻ ở trên. Tiếp đến, bạn chọn vào hình tượng răng cưa trên laptop để mở màn hình setup .
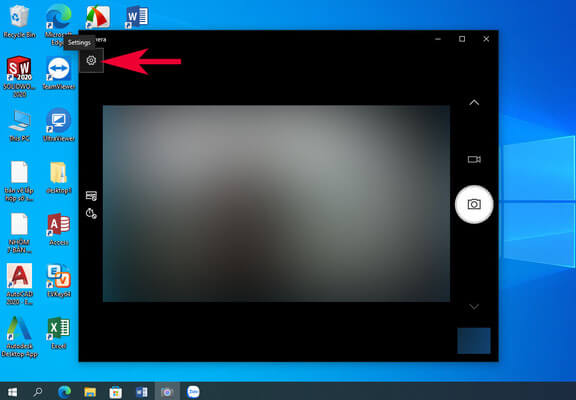
Mở giao diện setup camera
- Bước 2 : Ở phần Cài đặt, bạn hoàn toàn có thể setup cho cả hình ảnh và video, các tính năng như sau :
- Pro mode ( Show advanced control for photos and videos ) : Dùng để bật / tắt thanh kiểm soát và điều chỉnh ánh sáng khi chụp ảnh .
- Photo quality : Cho phép chọn chất lượng hình ảnh khi chụp .
- Framing grid : Hiển thị mạng lưới hệ thống lưới để chỉnh sửa ảnh thuận tiện hơn .
- Time lapse : Cho phép chụp ảnh liên tục và trong thời hạn nhất định .
- Video quality : Tinh chỉnh chất lượng quay video .
- Flicker reduction : Điều chỉnh độ chập chờn khi quay video .
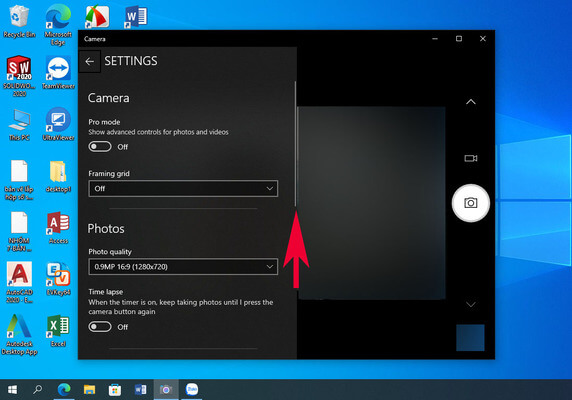
Các tính năng setup video
4. Hướng dẫn xem hình ảnh đã chụp bằng camera trên laptop
- Bước 1 : Để xem được hình ảnh mà bạn đã chụp được bằng camera trên laptop của mình, bạn click chuột vào ô hình ảnh bên phải phía dưới màn hình hiển thị để mở lên ảnh đã chụp .
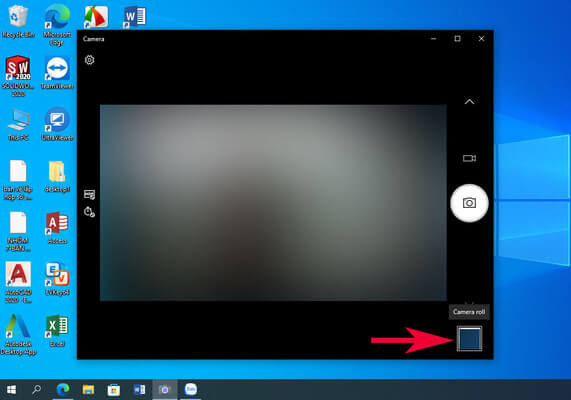
Nhấn vào ô phía dưới màn hình hiển thị
- Bước 2: Bạn cũng có thể nhấn vào mũi tên bên cạnh “See all photos” để xem lại ảnh đã chụp. Tại đây, bạn có thể chỉnh sửa hình ảnh đã chụp với các tùy chọn cơ bản (xem dưới ảnh).
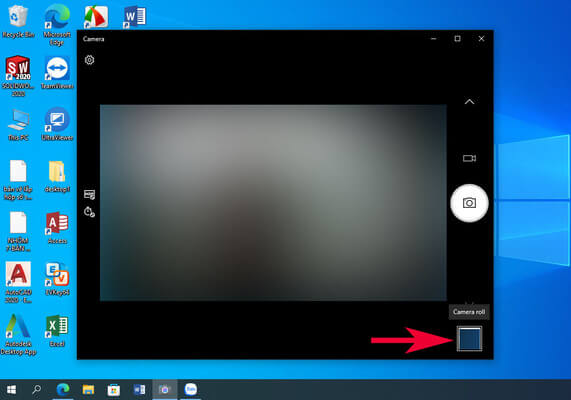
Chỉnh sửa hình ảnh với các tính năng cơ bản
5. Cách hẹn thời gian chụp bằng camera trên laptop
Ngoài việc hướng dẫn cách bật camera trên laptop, Memoryzone còn mách cho bạn cách hẹn giờ chụp với camera một cách đơn thuần .
Xem thêm: Tổng hợp 5 cách kết nối Wifi cho laptop trong tích tắc, cực đơn giản
- Bước 1 : Ở giao diện chính khi chụp ảnh trên laptop, bạn chọn vào hình tượng Photo timer .
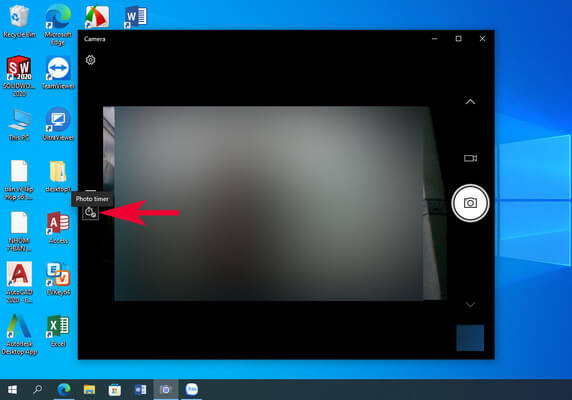
Chọn vào Photo timer
- Bước 2: Để setup hẹn giờ, bạn chỉ cần nhấp chuột vào biểu tượng Photo timer. Với click đầu tiên, máy mặc định sẽ hẹn giờ trong 2 giây, 2 lick là 5 giây và 3 click sẽ là 10 giây và 4 click sẽ tắt chế độ hẹn giờ. Sau khi cài đặt xong, bạn có thể chụp ảnh theo ý muốn.
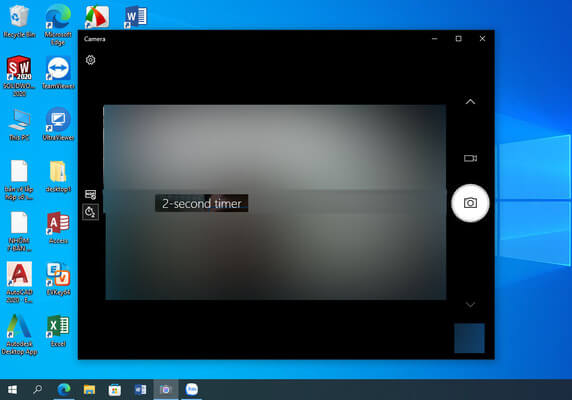
Setup thời hạn chụp ảnh
6. Bật mí khắc phục lỗi bật camera trên laptop không được
6.1. Cấp quyền cho ứng dụng
Một số lỗi khi thực thi cách bật camera trên laptop là bạn chưa cấp quyền cho ứng dụng. Điều này được hiểu là bạn chưa cấp quyền cho ứng dụng chụp ảnh khi bạn update các phiên bản mới trên Windows 10. Cách làm như sau :
Xem thêm: Bật mí cách kiểm tra độ chai pin laptop Win 10 và Win 11 cực đơn giản
- Bước 1 : Bạn chọn vào Camera Privacy settings trong Settings .
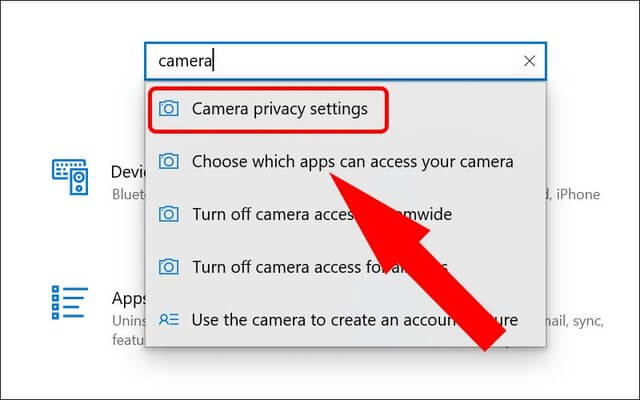
Chọn Camera Privacy Settings
- Bước 2: Tiếp theo, bạn click vào nút On để cho phép ứng dụng có quyền truy cập camera.
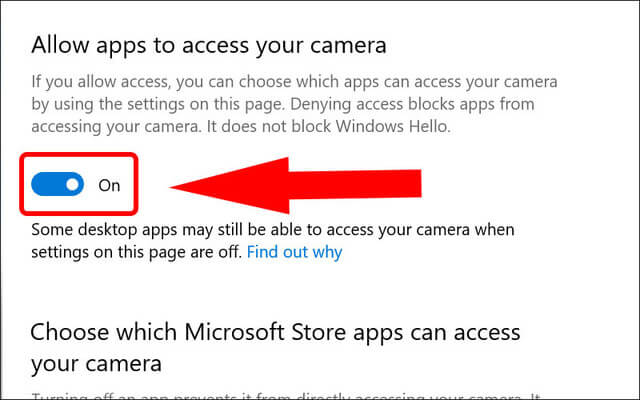
Xem thêm: Thay camera trước iPhone 6
Click nút On
6.2. Cập nhật driver camera
Chưa update Driver Camera cũng là nguyên do gây nên lỗi bật camera trên máy tính, để update làm làm như hướng dẫn :
- Bước 1 : Ở thanh tìm kiếm, bạn chọn vào Device Manager .

Chọn Device Manager ở khung tìm kiếm
- Bước 2: Bạn tìm và chọn vào mục Display adapter.
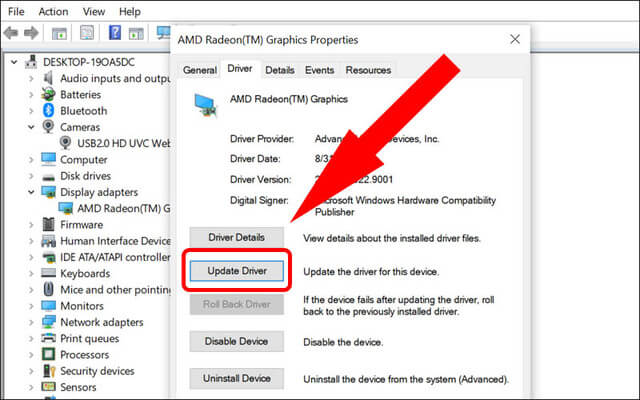
Chọn mục Display adapter
- Bước 3: Chọn vào tab Driver → Update Driver.
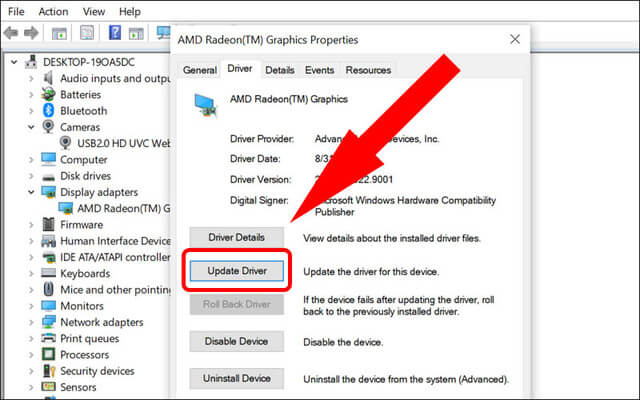
Chọn nút Update Driver
- Bước 4: Bạn chọn vào Search automatically for updated driver software để tìm kiếm driver tương thích với máy.
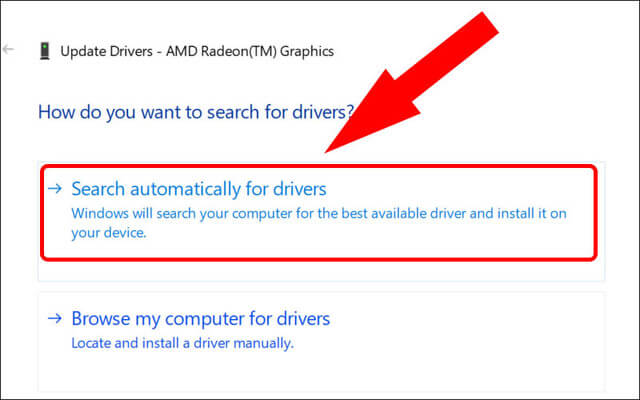
Chọn vào Search automatically for updated driver software
6.3. Kiểm tra nút chuyển đổi camera hoặc bật tắt trên thiết bị
Với 1 số ít mẫu laptop ứng dụng camera sẽ được tương hỗ nút vật lý riêng không liên quan gì đến nhau và bạn hoàn toàn có thể bật / tắt nhanh gọn. Vật nên, kiểm tra xem laptop của bạn có được tương hỗ phím tắt đó hay không và xem đã được bật lên hay chưa. Hãy bảo vệ rằng phím tắt đã được bật trước khi bạn sử dụng camera .
Tham khảo thêm:
6.4. Kiểm tra phần mềm diệt Virus
Có thể camera của bạn không được hoạt động giải trí là do 1 số ít ứng dụng diệt Virus được setup trên máy đã chặn nó đi. Đừng lo ngại, bạn hãy liên hệ với công ty cung ứng ứng dụng diệt virus để được tương hỗ, hoặc bạn hoàn toàn có thể thực thi như sau : Mở Settings và tìm kiếm từ khóa Virus, sau đó chọn mục Virus và threat protection để kiểm tra .
Xem thêm: Top 8 cách kiểm tra cấu hình laptop và máy tính trong tích tắc, đơn giản
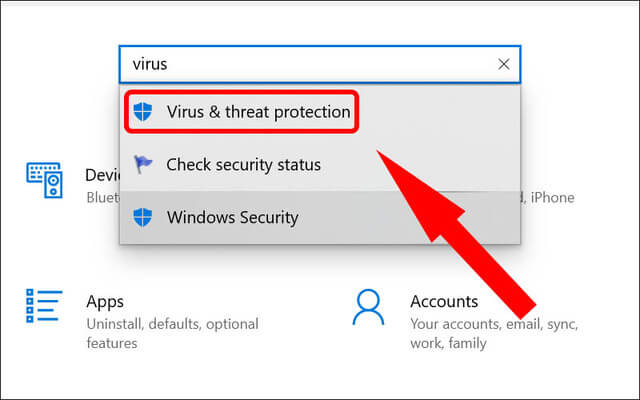
Kiểm tra phần mềm diệt Virus
6.5. Dùng cổng USB khác và quét để tìm thay đổi phần cứng
Cuối cùng, nếu bạn đang sử dụng camera bên ngoài máy thì hãy thử sử dụng nó bằng cổng USB khác trên laptop của bạn. Khi camera được tích hợp sẵn vào thiết bị thì bạn hãy triển khai theo cách sau :
- Bước 1 : Bạn chọn vào Control Panel ở thanh tìm kiếm .
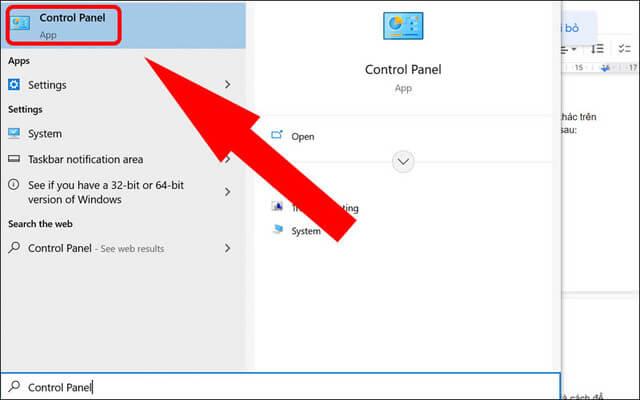
Chọn Control Panel
- Bước 2: Chọn vào mục Large icon → Nhấp vào Troubleshooting
![]()
Click vào Large icon
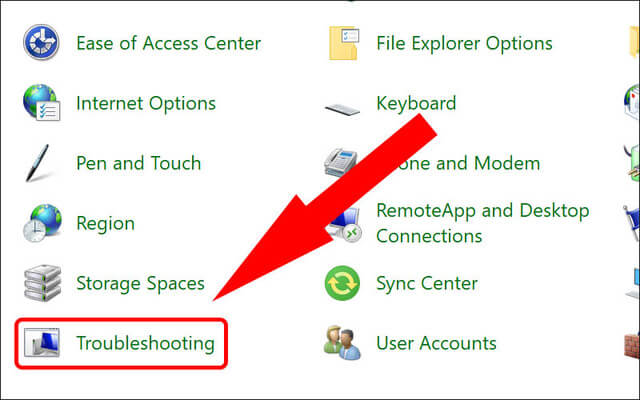
Nhấp vào Troubleshooting
- Bước 3: Vào View all → Chọn Hardware and Device → Next để tìm và thay đổi phần cứng.
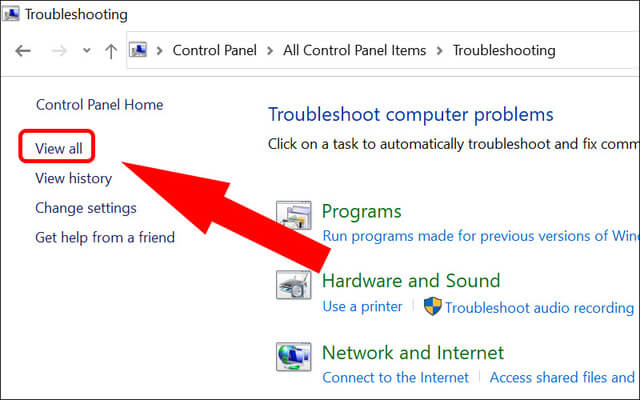
Click vào View all
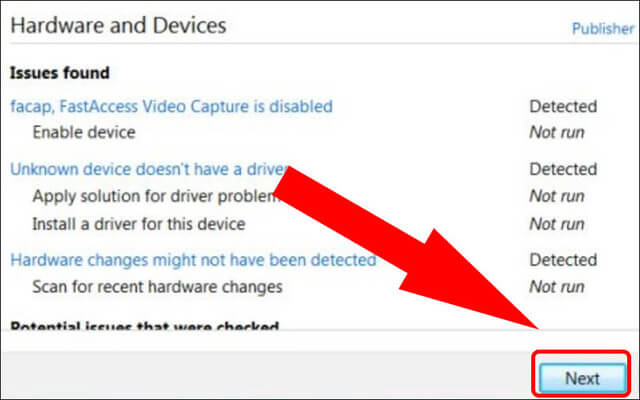
Chọn Hardware and Device
6.6. Kiểm tra trình điều khiển camera tương thích
Cách bật camera trên laptop gặp lỗi cũng hoàn toàn có thể là do camera không thích hợp với Windows trên máy. Làm theo hướng dẫn dưới đây để xem máy bạn có thích hợp với camera hay không :
Xem thêm: Top 6 cách chụp ảnh màn hình máy tính Win 10 trong tích tắc và đơn giản
- Bước 1 : Chọn vào Device Manager trong mục tìm kiếm → Vào Cameras
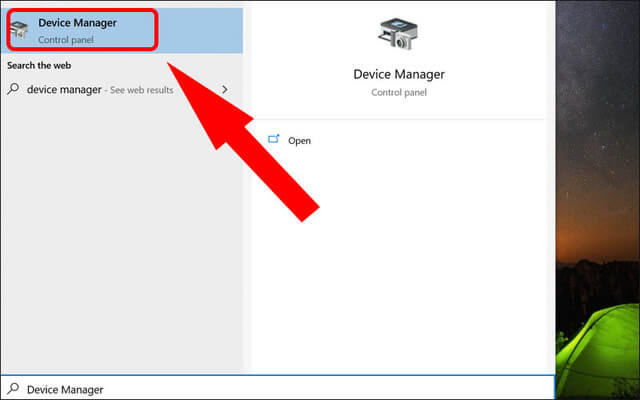
Chọn vào Device Manager
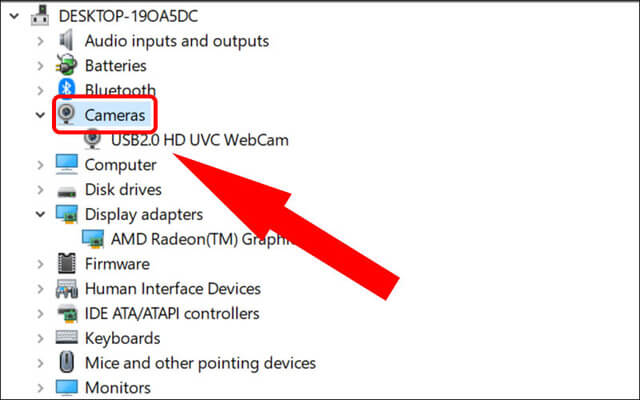
Click chọn Cameras
- Bước 2: Nhấn chuột phải và tìm đến Properties → Chọn tab Driver → Driver details

Chọn Properties
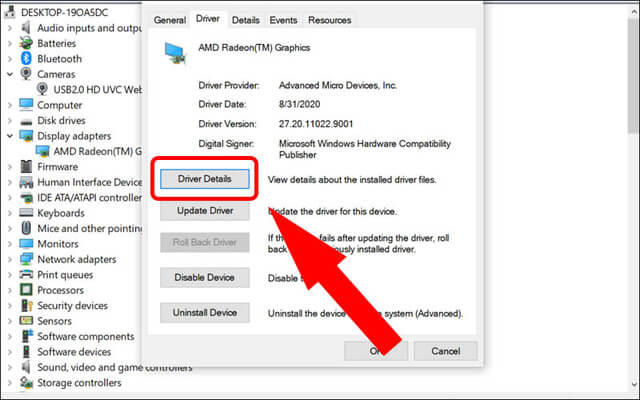
Chọn Driver details
- Bước 3: Bạn tìm tên tệp có chứa các ký tự stream.sys, nếu có tệp đó nghĩa là camera trên laptop tương thích với Windows. Ngược lại nếu không tìm thấy, bạn thực hiện như sau: Bạn quay lại ở tab Driver, sau đó nhấn vào Roll Back Driver → OK để hoàn tất.

Nhấn Roll Back Driver
7. Tổng kết
Trên đây là những san sẻ về cách bật camera trên laptop cho phiên bản Windows 10, 11 và những cách khắc phục khi gặp phải lỗi không mong ước. Hi vọng những thông tin trên sẽ hữu dụng với bạn. Memoryzone là địa chỉ chuyên phân phối các loại sản phẩm công nghệ tiên tiến như laptop từ ( 5-10 triệu ; laptop 10-15 triệu ; laptop 20-25 triệu ), PC máy tính bàn, màn hình hiển thị, linh phụ kiện máy tính, … chất lượng với giá tiền phải chăng, đủ loại phân khúc. Nếu có bất kể những vướng mắc nào về loại sản phẩm bạn hoàn toàn có thể liên hệ ngay với chúng tôi để được giải đáp. Đừng quên theo dõi Memoryzone để update thêm nhiều tin tức và kiến thức và kỹ năng công nghệ tiên tiến bạn nhé !
Có thể bạn quan tâm:
Source: https://vh2.com.vn
Category : Nghe Nhìn





