Có thể nói rằng sau khi các trang mạng xã hội có hoạt động livestream được rất nhiều người sử dung. Nó dường như đóng một vai trò đặc biệt...
Xử lý tình trạng không bật được camera trên laptop Win 10
Xử lý tình trạng không bật được camera trên laptop Win 10
Không bật được camera trên laptop Win 10 nên bạn không thể thực hiện các cuộc họp online, học trực tuyến? Admin sẽ ngay lập tức giúp bạn giải quyết tình trạng “bực bội” này cho anh em nhé!
Không chỉ riêng smartphone, có những lúc bạn cũng cần phải thực hiện các cuộc gọi online trên máy tính. Nhất là những bạn thường xuyên họp online, các buổi học trực tuyến… Cũng giống như điện thoại, laptop cũng có camera để bạn call video với mọi người. Tuy nhiên, một số người dùng lại gặp phải trường hợp không bật được camera trên laptop Win 10. Do đó, việc gọi video không được đáp ứng. FASTCARE sẽ giúp bạn khắc phục vấn đề này nhanh chóng.
 Lỗi không bật được camera trên laptop Win 10
Lỗi không bật được camera trên laptop Win 10
Chia sẻ cách khắc phục lỗi không bật được camera trên laptop Win 10
Tại sao camera máy tính không bật được? Thông thường, có rất nhiều “thủ phạm” làm cho laptop không mở được camera. Có thể là khi thực hiện cuộc gọi, lúc được yêu cầu cho phép bật camera bạn đã nhấn không đồng ý. Hoặc chương trình Anti Virus trong laptop Win 10 đang chặn camera. Cũng có thể máy bị thiếu mất một vài driver sau khi cập nhật. Hoặc nghiêm trọng hơn nữa là camera của laptop đã bị hư hỏng phần cứng nên không thể sử dụng được. Với lỗi không mở được camera trên Win 10, bạn hãy áp dụng các biện pháp dưới đây để khắc phục nhé!
Xem lại camera đã được bật hay chưa?
Hiện nay, có nhiều mẫu laptop có phím vật lý riêng không liên quan gì đến nhau để bật / tắt camera. Do đó, nếu như không bật được camera trên laptop Win 10. Bạn hãy thử kiểm tra và kích hoạt phím vật lý này lên nếu bạn đã vô tình tắt nó đi. Đồng thời, bạn cần cấp quyền camera cho ứng dụng với những bước như sau :
► B1: Nhấn nút Start > Nhấn vào biểu tượng Cài đặt (hình bánh răng).
► B2: Tại khung tìm kiếm, bạn hãy gõ Camera và chọn vào dòng camera privacy settings.
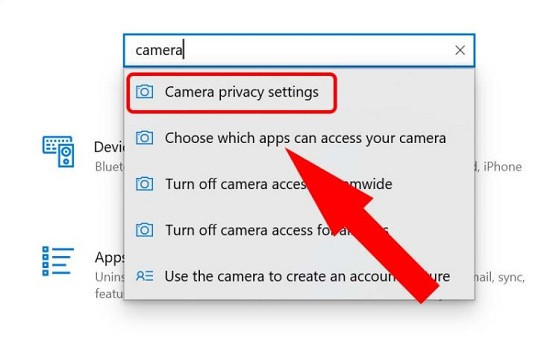 Gõ vào thanh tìm kiếm từ Camera
Gõ vào thanh tìm kiếm từ Camera
► B3: Tại mục Allow apps to access your camera > Bạn hãy bật ON là được.
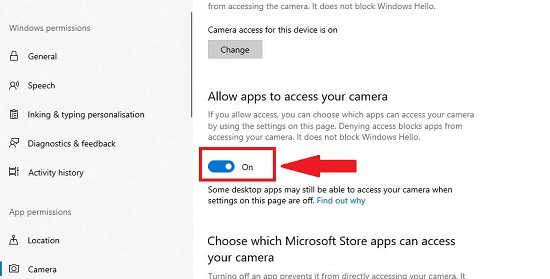 Bấm chọn vào ON
Bấm chọn vào ON
Tiếp đến, tại mục Allow access to the camera on this device > Người dùng cấn nhấn vào ô Change và bật ON lên.
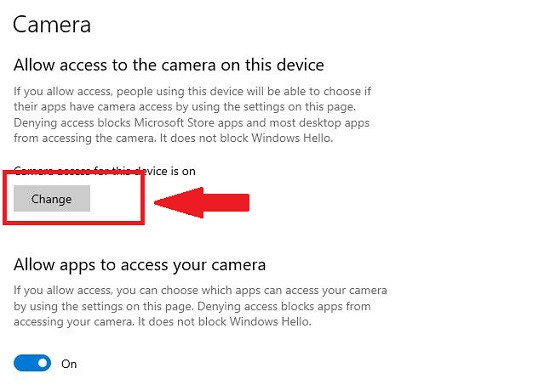 Nhấn vào Change
Nhấn vào Change
Sau đó, bạn hãy kéo xuống “Choose which Microsoft Store apps can access your camera” > Kiểm tra xem có ứng dụng nào bạn đang cần bị tắt camera hay không. Nếu có, hãy bật lên là xong. Chỉ có những ứng dụng từ Microsoft Store đã được người dùng cài đặt mới hiện ra ở đây bạn nhé!
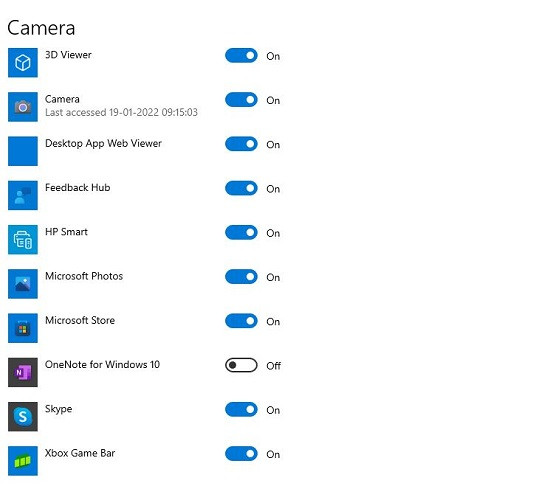 Bật camera cho ứng dụng trên laptop Win 10
Bật camera cho ứng dụng trên laptop Win 10
(Hoặc người dùng có thể nhấn chọn Start > Chọn vào Camera > Nếu được yêu cầu cấp quyền truy cập thì bấm Yes. Nếu camera hoạt động bình thường thì có thể nguyên nhân là do ứng dụng bạn đang cần dùng camera. Đây cũng là cách bật camera trên laptop Win 10)
Kiểm tra các bản cập nhật và phần mềm diệt Virus
Trước tiên, bạn hãy thử kiểm tra các bản cập nhật cho laptop Win 10: Settings > Update & Security > Windows Update > Check for updates. Nếu người dùng thấy xuất hiện tùy chọn View optional updates (Xem các bản cập nhật tùy chọn). Thì anh em hãy cài các bản cập nhật này và khởi động máy tính lại lần nữa.
Xem thêm: Thay camera trước iPhone 6
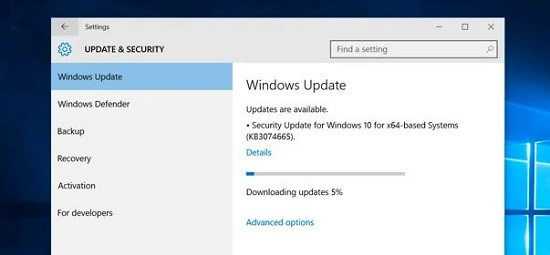 Kiểm tra các bản cập nhật trên Win 10
Kiểm tra các bản cập nhật trên Win 10
Camera có liên quan đến sự riêng tư của người dùng rất nhiều. Do đó, có một số phần mềm diệt virus đã ngăn chặn nó. Vậy nên, cũng không loại trừ trường hợp không bật được camera trên laptop Win 10 là do các phần mềm này. Vì thế, bạn hãy vào Start > Bấm vào Cài đặt > Gõ vào thanh tìm kiếm Virus > Chọn vào Virus & threat protection. Sau đó, hãy xem có mục nào đang chặn camera không anh em nha!
Hãy xem lại driver của camera
Nếu người dùng sử dụng camera gắn ngoài qua cổng USB. Anh em hãy gỡ hàng loạt driver đang có của camera đó. Sau đó, truy vấn vào website của hãng sản xuất > update phiên bản mới nhất > Cài đặt lại vào máy tính > Kết nối camera với cổng USB khác là được.
Bật camera trong Device Manager
Cũng hoàn toàn có thể người dùng đã vô tình tắt ở mục này.
► B1: Tại thanh taskbar > Nhấn vào biểu tượng tìm kiếm (hình kính lúp) và gõ Device Manager > Bấm chọn vào đây.
► B2: Tìm đến mục camera > Bấm vào dấu mũi tên bên cạnh bạn sẽ thấy camera bạn đang sử dụng hiện ra ở dưới.
► B3: Nhấn chuột phải vào camera này và chọn Enable device.
 Bật camera trên Win 10
Bật camera trên Win 10
Cập nhật Driver camera khi không bật được camera trên laptop Win 10
► B1: Chọn vào Device Manager như đã được hướng dẫn ở trên.
► B2: Tìm và kích vào mũi tên ở mục Cameras.
► B3: Nhấn đúp chuột vào camera của bạn ở bên dưới > Chọn qua tab Driver > Chọn Update driver > Chọn vào lựa chọn đầu tiên để cập nhật driver mới nhất cho camera.
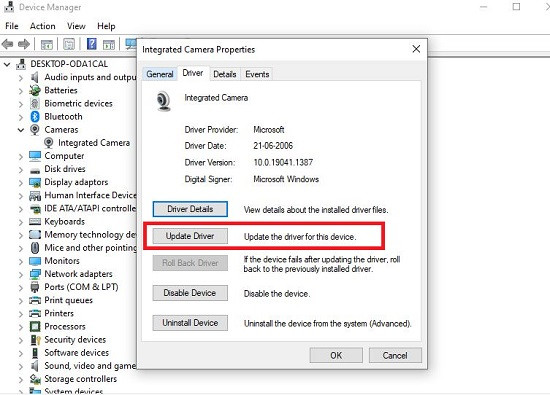 Cập nhật driver camera trên Win 10
Cập nhật driver camera trên Win 10
Xem thêm:
Trên đây là một số biện pháp khắc phục tình trạng không bật được camera trên laptop Win 10. Mong rằng các thủ thuật này sẽ giúp anh em giải quyết sự cố. Chúc bạn thành công!
Source: https://vh2.com.vn
Category : Nghe Nhìn





