Làm thế nào để khắc phục lỗi 5B trên tủ lạnh Electrolux? https://appongtho.vn/loi-khuyen-tu-lanh-electrolux-bao-loi-5b-nhung-giai-phap Bạn muốn tự kiểm tra tủ lạnh Electrolux báo lỗi 5B? Hướng dẫn quy trình 24 bước...
Cách phát wifi trên máy tính Win 10 thành công ngay lần đầu tiên
Máy tính Windows 10 được trang bị rất nhiều tính năng hữu ích cho người dùng từ cơ bản đến nâng cao. Trong đó tính năng phát wifi trên Win 10 là một điểm cộng, giúp người dùng biến chiếc máy tính thành bộ phát wifi tiện lợi, chia sẻ Internet với nhiều người.
Hướng dẫn cách phát wifi trên máy tính Win 10
Thực tế tính năng phát wifi trên máy tính Windows đã phát triển từ thế hệ Win 7 và 8, đến Win 10 tính năng này tiếp tục được nâng cấp. Người dùng có thể áp dụng cách phát wifi trên Win 10 không cần phần mềm rắc rối. Internet phát từ máy tính Win 10 có thể chia sẻ kết nối với điện thoại, máy tính bảng hay laptop rất thuận tiện. Những hướng dẫn cách phát wifi chi tiết dưới đây sẽ bạn tự thực hiện nhanh chóng chỉ với vài thao tác đơn giản.
- Tham khảo: 6 cách tăng tốc độ mạng Wifi hiệu quả, đơn giản
 Internet phát từ máy tính Win 10 có thể chia sẻ kết nối với các thiết bị di động
Internet phát từ máy tính Win 10 có thể chia sẻ kết nối với các thiết bị di động
1. Cách phát wifi từ máy tính Win 10 bằng cài đặt Windows Settings
Bước 1: Sử dụng tổ hợp phím Windows + I mở cửa sổ cài đặt Windows Settings. Tại cửa sổ chọn mục Network & Internet.
Máy tính Windows 10 được trang bị rất nhiều tính năng hữu ích cho người dùng từ cơ bản đến nâng cao. Trong đó tính năng phát wifi trên Win 10 là một điểm cộng, giúp người dùng biến chiếc máy tính thành bộ phát wifi tiện lợi, chia sẻ Internet với nhiều người.
Hướng dẫn cách phát wifi trên máy tính Win 10
Thực tế tính năng phát wifi trên máy tính Windows đã phát triển từ thế hệ Win 7 và 8, đến Win 10 tính năng này tiếp tục được nâng cấp. Người dùng có thể áp dụng cách phát wifi trên Win 10 không cần phần mềm rắc rối. Internet phát từ máy tính Win 10 có thể chia sẻ kết nối với điện thoại, máy tính bảng hay laptop rất thuận tiện. Những hướng dẫn cách phát wifi chi tiết dưới đây sẽ bạn tự thực hiện nhanh chóng chỉ với vài thao tác đơn giản.
 Internet phát từ máy tính Win 10 có thể chia sẻ kết nối với các thiết bị di động
Internet phát từ máy tính Win 10 có thể chia sẻ kết nối với các thiết bị di động
1. Cách phát wifi từ máy tính Win 10 bằng cài đặt Windows Settings
Bước 1: Sử dụng tổ hợp phím Windows + I mở cửa sổ cài đặt Windows Settings. Tại cửa sổ chọn mục Network & Internet.
Bước 2: Chọn mục Mobile Hotspot bên góc trái và chọn đường truyền mạng muốn sử dụng làm nguồn phát wifi trên máy tính Windows 10.
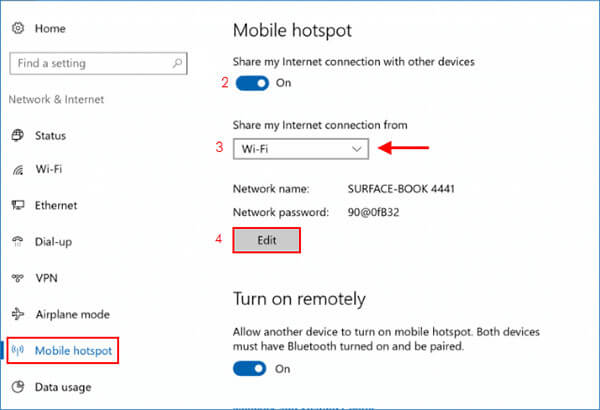 Chọn mục Mobile Hotspot và đường truyền mạng sử dụng phát wifi
Chọn mục Mobile Hotspot và đường truyền mạng sử dụng phát wifi
Nếu tại mục Share my Internet connection from của máy tính đang kết nối với nhiều đường truyền khác, bạn hãy chọn Edit để sửa đổi thông tin đăng nhập mạng wifi sẽ phát.
Bước 3: Tại hộp thoại Edit network info người dùng thay đổi tên hiển thị mạng wifi sẽ phát ở Network name. Người dùng cần thay đổi mật khẩu để đăng nhập wifi Network password (ít nhất 8 ký tự) và nhấn Save lưu thông tin mật khẩu.
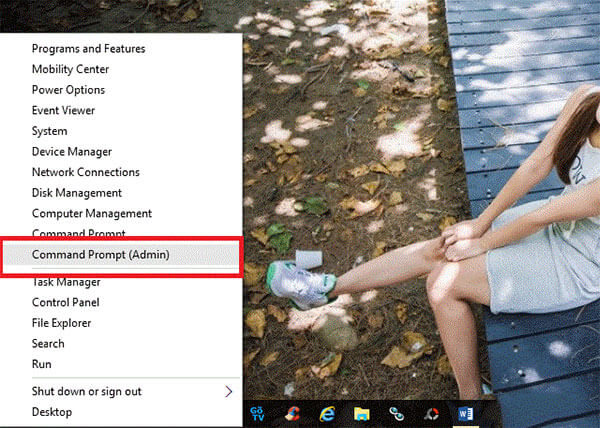 Đặt mật khẩu wifi tại hộp thoại Edit network info
Đặt mật khẩu wifi tại hộp thoại Edit network info
Bước 4: Sau khi hoàn tất thiết lập, người dùng nhấn Share my Internet connection with other devices chuyển sang chế On để bắt đầu phát wifi trên laptop Windows 10.
2. Cách phát wifi từ máy tính Win 10 bằng Command Prompt (Admin)
Bước 1: Bạn click chuột phải vào thanh Start Menu trên desktop và chọn mục Command Prompt (Admin).
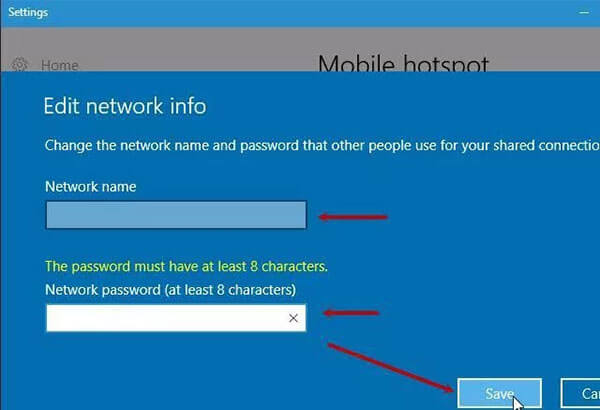 Phát wifi trên Win 10 bằng Command Prompt (Admin)
Phát wifi trên Win 10 bằng Command Prompt (Admin)
Bước 2: Tại mục Command Prompt, nhập cú pháp theo lệnh “netsh wlan set hostednetwork mode=allow ssid= (tên wifi) key=(mật khẩu) để tạo điểm wifi hotspot trên máy tính Windows 10.
Bước 3: Nhập tiếp lệnh netsh wlan start hostednetwork để bắt đầu kích hoạt tạo điểm phát wifi trên máy tính.
Một số lệnh quản lý wifi trong Command Prompt bạn cần nắm bao gồm:
- Netsh wlan show hostednetwork: Kiểm tra mạng wifi phát.
- Netsh wlan stop hostednetwork: Tắt phát wifi.
- Netsh wlan set hostednetwork mode=disable ssid=(tên wifi) key=(mật khẩu): Hủy bỏ điểm phát wifi Hostednetwork đã tạo.
Bước 4: Mở mục Open Network and Sharing Center rồi chọn Change adapter settings để thay đổi thiết lập kết nối mạng wifi phát.
Bước 6: Chọn mạng wifi đang phát rồi nhấn chuột phải, chọn mục Properties.
Bước 7: Chuyển tới tab Sharing và chọn Allow -> Home networking connection, đây chính là mạng wifi bạn vừa tạo. Nhấn OK để kích hoạt phát wifi trên máy tính Win 10.Từ những hướng dẫn cách phát wifi Win 10 chi tiết trên đây sẽ giúp bạn chia sẻ mạng wifi kết nối các thiết bị di động như điện thoại, máy tính bảng hay laptop với điểm wifi hotspot là máy tính Win 10.
BÀI VIẾT LIÊN QUAN:
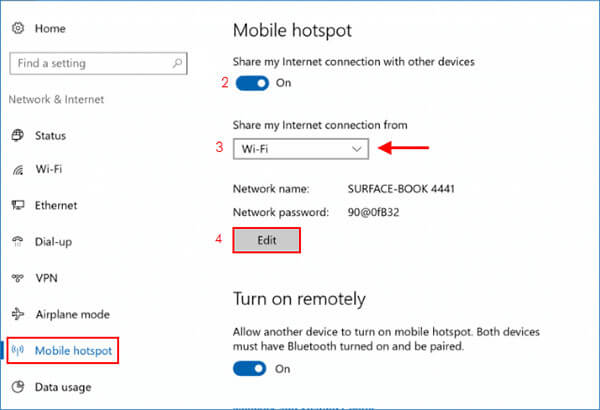 Chọn mục Mobile Hotspot và đường truyền mạng sử dụng phát wifi
Chọn mục Mobile Hotspot và đường truyền mạng sử dụng phát wifi
Nếu tại mục Share my Internet connection from của máy tính đang kết nối với nhiều đường truyền khác, bạn hãy chọn Edit để sửa đổi thông tin đăng nhập mạng wifi sẽ phát.
Bước 3: Tại hộp thoại Edit network info người dùng thay đổi tên hiển thị mạng wifi sẽ phát ở Network name. Người dùng cần thay đổi mật khẩu để đăng nhập wifi Network password (ít nhất 8 ký tự) và nhấn Save lưu thông tin mật khẩu.
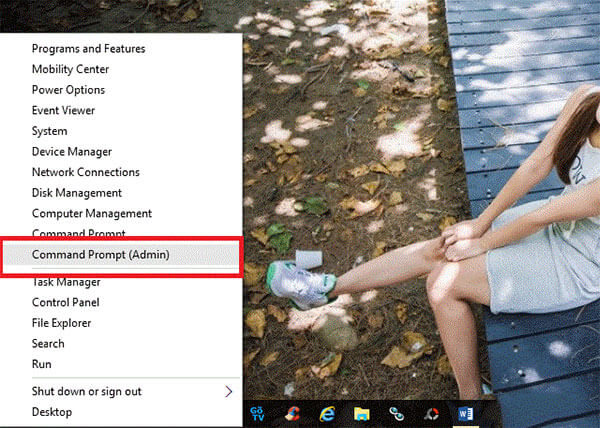 Đặt mật khẩu wifi tại hộp thoại Edit network info
Đặt mật khẩu wifi tại hộp thoại Edit network info
Bước 4: Sau khi hoàn tất thiết lập, người dùng nhấn Share my Internet connection with other devices chuyển sang chế On để bắt đầu phát wifi trên laptop Windows 10.
2. Cách phát wifi từ máy tính Win 10 bằng Command Prompt (Admin)
Bước 1: Bạn click chuột phải vào thanh Start Menu trên desktop và chọn mục Command Prompt (Admin).
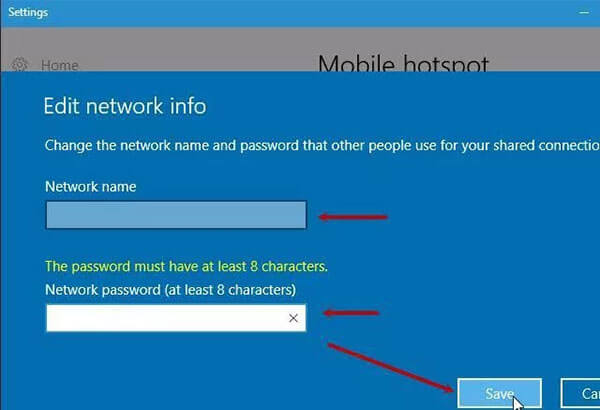 Phát wifi trên Win 10 bằng Command Prompt (Admin)
Phát wifi trên Win 10 bằng Command Prompt (Admin)
Bước 2: Tại mục Command Prompt, nhập cú pháp theo lệnh “netsh wlan set hostednetwork mode=allow ssid= (tên wifi) key=(mật khẩu) để tạo điểm wifi hotspot trên máy tính Windows 10.
Bước 3: Nhập tiếp lệnh netsh wlan start hostednetwork để bắt đầu kích hoạt tạo điểm phát wifi trên máy tính.
Một số lệnh quản lý wifi trong Command Prompt bạn cần nắm bao gồm:
- Netsh wlan show hostednetwork: Kiểm tra mạng wifi phát.
- Netsh wlan stop hostednetwork: Tắt phát wifi.
- Netsh wlan set hostednetwork mode=disable ssid=(tên wifi) key=(mật khẩu): Hủy bỏ điểm phát wifi Hostednetwork đã tạo.
Bước 4: Mở mục Open Network and Sharing Center rồi chọn Change adapter settings để thay đổi thiết lập kết nối mạng wifi phát.
Bước 6: Chọn mạng wifi đang phát rồi nhấn chuột phải, chọn mục Properties.
BÀI VIẾT LIÊN QUAN:
Source: https://vh2.com.vn
Category : Phần Mềm





