Làm thế nào để khắc phục lỗi 5B trên tủ lạnh Electrolux? https://appongtho.vn/loi-khuyen-tu-lanh-electrolux-bao-loi-5b-nhung-giai-phap Bạn muốn tự kiểm tra tủ lạnh Electrolux báo lỗi 5B? Hướng dẫn quy trình 24 bước...
cài đặt phần mềm Paint lớp 3 và phần mềm Tux Paint
Hướng dẫn cài đặt phần mềm Paint lớp 3 và phần mềm Tux Paint
Paint là công cụ giải quyết và xử lý ảnh cơ bản trên hệ điều hành quản lý Windows. Paint một phần mềm mặc định trên máy tính với giao diện sửa đổi ảnh thân thiện dễ dùng. Đây là phần mềm được đem vào giảng dạy môn Tin học lớp 3. Cùng Mega tìm hiểu và khám phá cách tải, setup phần mềm Paint và tìm hiểu và khám phá thêm về phần mềm Tux Paint nhé !
Hướng dẫn cài đặt phần mềm Paint lớp 3 và phần mềm Tux Paint
Paint là công cụ xử lý ảnh cơ bản trên hệ điều hành Windows. Paint một phần mềm mặc định trên máy tính với giao diện chỉnh sửa ảnh thân thiện dễ dùng. Đây là phần mềm được đem vào giảng dạy môn Tin học lớp 3. Cùng Mega tìm hiểu cách tải, cài đặt phần mềm Paint và tìm hiểu thêm về phần mềm Tux Paint nhé!
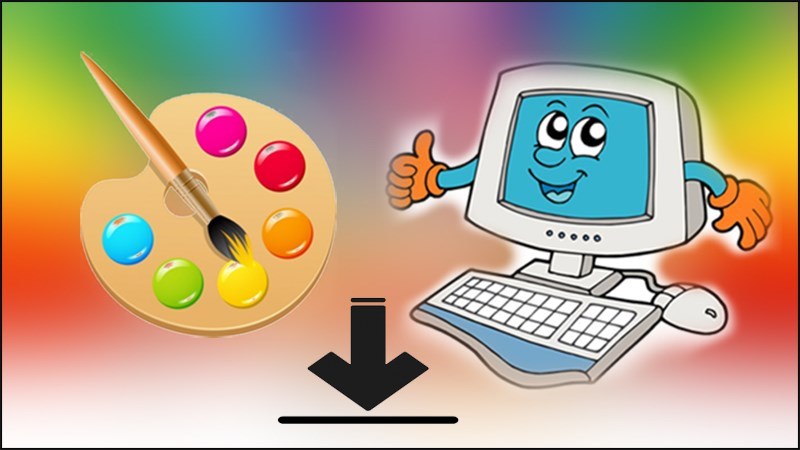
Hướng dẫn cài đặt phần mềm Paint lớp 3 và phần mềm Tux Paint
1.
Phần mềm Paint lớp 3
1.1.
Paint là gì?
Phần mềm Paint là một chương trình chỉnh sửa và vẽ cơ bản. Nó đã được tích hợp sẵn đối với tất cả các phiên bản trong hệ điều hành Windows. Nó sẽ giúp cho người dùng tạo ra những hình ảnh đơn giản từ máy tính. Với phần mềm Paint thì các bạn có thể thực hiện một số thao tác như: chỉnh sửa, vẽ và viết chữ lên ảnh một cách đơn giản nhất.
1.2.
Cách tải phần mềm Paint lớp 3 đơn giản
Các bạn có thể mở phần mềm Paint bằng một số cách được chia sẻ như bên dưới. Nhưng nếu bạn không tìm thấy được file trong hệ thống, tải tại đây.
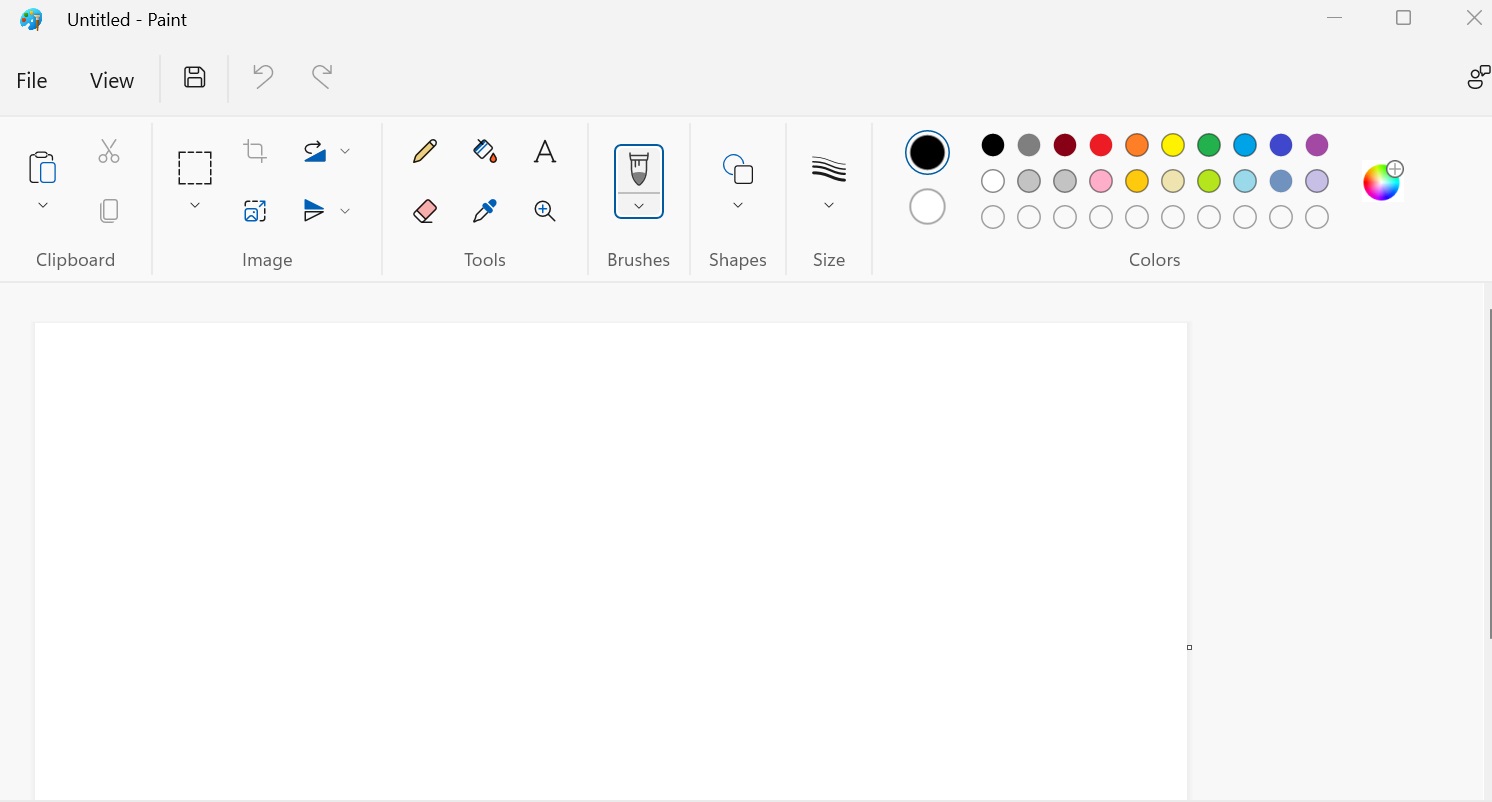
Phần mềm Paint lớp 3
1.3.
Cách mở phần mềm Paint
Mở phần mềm Paint bằng tính năng Search trên máy tính
Đối với Win 7:
Đầu tiên, bạn chọn Start menu rồi gõ từ Paint vào trên thanh tìm kiếm. Cửa sổ Microsoft Paint sẽ xuất hiện ngay sau đó.
Đối với Win 8:
Bạn đưa chuột vào phía trên hay phía dưới của góc phải màn hình. Sau đó, bạn chọn vào biểu tượng Search và gõ từ paint.
Đối với Win 10:
Chỉ cần gõ từ paint vào thanh tìm kiếm tại taskbar là bạn đã mở phần mềm paint thành công.
Đối với Win 11:
Đưa chuột vào phía dưới màn hình, chọn biểu tượng Tìm kiếm và bấm từ “Paint” nhấn Enter.
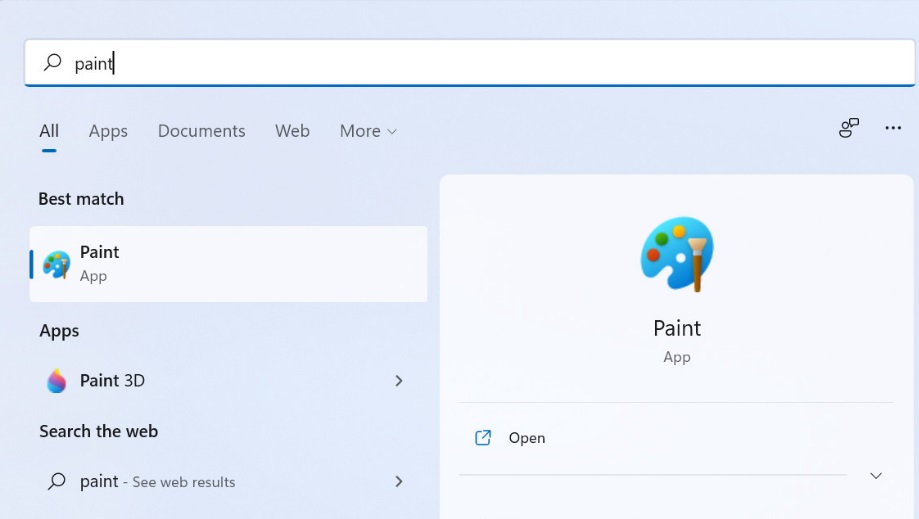
Đưa chuột vào phía dưới màn hình, chọn biểu tượng Tìm kiếm và bấm từ “Paint” nhấn Enter.
Mở phần mềm Paint bằng Run
Bấm tổ hợp phím Windows + R, sau đó gõ từ mspaint rồi nhấn Ok hoặc Enter.
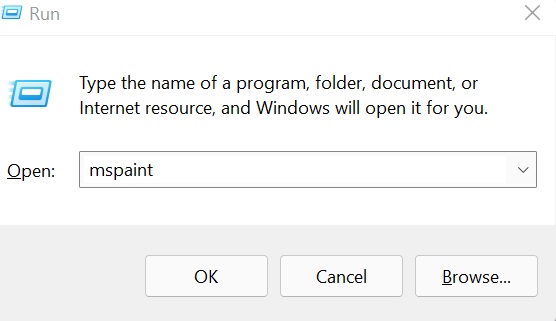
Bấm tổ hợp phím Windows + R, sau đó gõ từ mspaint rồi nhấn Ok hoặc Enter.
Mở phần mềm Paint với tấm ảnh bất kỳ
Nếu các bạn muốn mở phần mềm Paint để chỉnh sửa một bức ảnh bất kỳ. Bạn có thể mở trực tiếp tấm ảnh đó trong Paint.
Click chuột phải vào tấm ảnh, sau đó chọn Edit là có thể được mở phần mềm Paint.
Cách khác là bạn cũng click chuột phải vào tấm ảnh, sau đó chọn Open with rồi chọn Paint.
Khi bạn muốn tạo một file mới, bạn chỉ bấm File rồi chọn New là được.
Truy cập vào thư mục chứa phần mềm Paint
Cũng giống như những phần mềm khác, bạn có thể truy cập vào thư mục của nó một cách dễ dàng. Tiến hành truy cập theo đường dẫn như sau: C:\Windows\System32\mspaint.
Nếu muốn nhanh hơn, bạn copy đường dẫn trên và dán vào thanh địa chỉ bất kỳ rồi nhấn Enter là xong.
2.
Phần mềm Tux Paint
2.1.
Tux Paint là gì?
Tux Paint là một phần mềm tập vẽ với những công cụ cực kỳ dễ sử dụng, mang phong cách vui nhộn phù hợp với tư duy của các bạn nhỏ. Tux Paint là phần mềm miễn phí giúp trẻ từ 3 đến 10 tuổi tập tô màu, tập vẽ trên máy tính. Ngoài ra phần mềm còn giúp luyện nghe tiếng Anh qua các từ vựng đơn giản trong quá trình tập vẽ.
2.2.
Cách tải và cài đặt phần mềm tux paint trên máy tính
Tải phần mềm Tux Paint về máy và tiến hành cài đặt. Tại tab language chọn Vietnamese để hiển thị tiếng Việt . Nhấn Next.
Tích chọn “Tôi chấp nhận các điều khoản” trong phần Hợp đồng chuyển giao và nhấn Tiếp.
Trong phần lựa chọn đối tượng sử dụng phần mềm, tích vào All User nếu bạn muốn tất cả người dùng máy tính của mình có thể sử dụng. Nếu chỉ muốn một mình bạn dùng, tích vào Current User Only.
Bảng kế tiếp bạn lựa chọn đường dẫn cài đặt cho phần mềm bằng nút Tìm hoặc có thể để mặc định là C:\Program Files (x86)\TuxPaint. Nhấn Tiếp.
Tạo lối tắt cho phần mềm, Nhấn Tiếp.
Bảng xác nhận cài đặt, các bạn nhấp chọn Cài đặt.
Sau khi chạy xong, phần mềm sẽ đưa ra thông báo. Nhấn vào nút Hoàn Thành để kết thúc việc cài đặt.
2.3.
Hướng dẫn sử dụng Tux Paint
Màn hình của Tux Paint gồm: Bên trái là các công cụ vẽ, ở giữa là khung vẽ, phía dưới là bảng màu, bên phải các thiết lập mở rộng của công cụ vẽ.
Thanh công cụ
Thanh công cụ là phần chính để lựa chọn các chức năng của phần mềm.
Paint: Dùng để vẽ các nét tự do.
Stamp: Đóng dấu vào bản vẽ.
Lines: Vẽ đường thẳng.
Shapes: Vẽ hình tròn và hình khối.
ABC text và ABC Label: Đánh chữ.
Magic: Tạo hiệu ứng đặc biệt cho bản vẽ.
Under/ Redo: Trở lại/ tiến tới thao tác vừa làm.
Eraser: Tẩy xóa.
New: Tạo một bản vẽ mới.
Open/Save: Mở / lưu một bản vẽ,
Print: In bản vẽ.
Quit: Thoát Tux Paint.
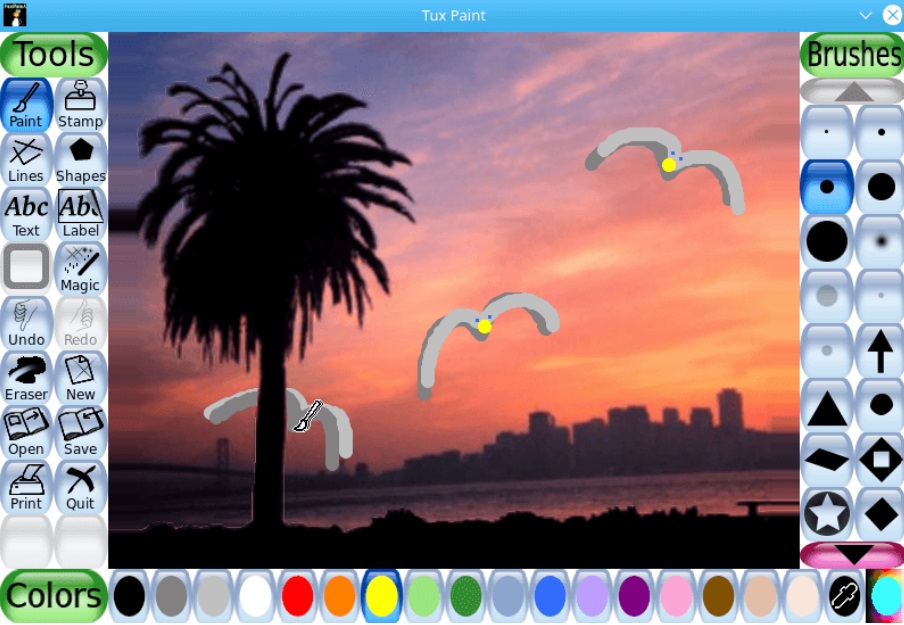
Cách tải và cài đặt phần mềm tux paint trên máy tính
Thanh định dạng
Thanh định dạng nằm phía bên phải của phần mềm. Thanh định dạng có chức năng cung cấp rất nhiều tùy chọn phần công cụ. Mỗi một công cụ sẽ cho một thanh định dạng khác nhau, giúp bạn có thể thoải mái sáng tạo.
Bạn có thể chèn hình thú rừng, chim, cá, cây cối, hoa quả, xe cộ, đồ vật… vào bức vẽ của mình. Khi bạn click chuột chọn một thú rừng, chim hay cá sẽ phát ra âm thanh của những con vật này.
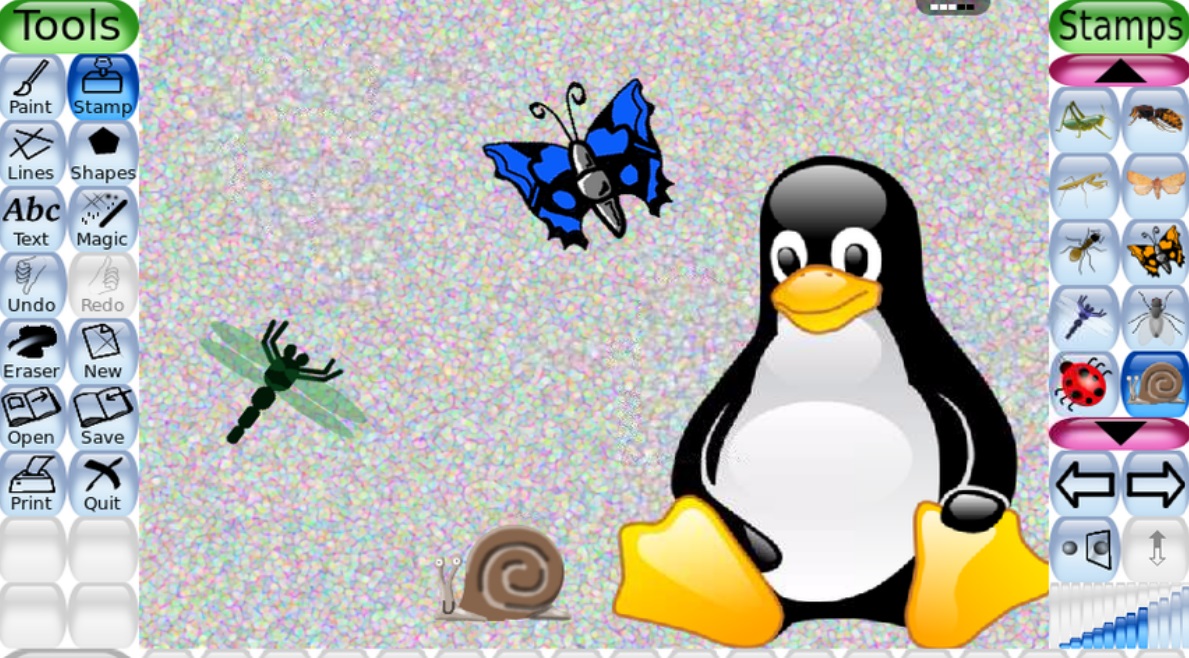
Thanh định dạng
Thanh màu sắc
Để lựa chọn màu cho bức vẽ của mình bạn sử dụng thanh màu sắc. Mỗi một công cụ và định dạng bạn có thể lựa chọn một màu khác nhau. Ngoài những màu mà phần mềm cung cấp, bạn có thể tự lựa chọn màu cho mình trong bảng màu RBG bằng cách chọn nút cuối cùng của thanh màu sắc.
Với sự đơn giản và dễ sử dụng, Tux Paint là một phần mềm cực kỳ phù hợp cho các bạn nhỏ. Phần mềm giúp cho các bé sáng tạo hơn, đồng thời giao diện của phần mềm cũng rất dễ thương và gần gũi với âm thanh đi kèm mỗi thao tác.
Trên đây là hai hướng dẫn cách tải và cải đặt phần mềm Paint lớp 3 và phần mềm Tux Paint. Cả hai phần mềm đều phần mềm vẽ cơ bản mà các bạn nhỏ có thể thực hiện trên máy tính.
Xem thêm>>>
Top 7 phần mềm thay đổi giọng nói trên máy tính
Top 5 phần mềm vẽ sơ đồ tư duy tốt nhất năm 2022
Top 5 phần mềm hội họa trên điện thoại đẹp nhất năm 2022
copyright © mega.com.vn
Hướng dẫn setup phần mềm Paint lớp 3 và phần mềm Tux Paint
1. Phần mềm Paint lớp 3
1.1 .
Paint là gì?
Phần mềm Paint là một chương trình sửa đổi và vẽ cơ bản. Nó đã được tích hợp sẵn so với tổng thể những phiên bản trong hệ quản lý và điều hành Windows. Nó sẽ giúp cho người dùng tạo ra những hình ảnh đơn thuần từ máy tính. Với phần mềm Paint thì những bạn hoàn toàn có thể triển khai 1 số ít thao tác như : sửa đổi, vẽ và viết chữ lên ảnh một cách đơn thuần nhất .

1.2. Cách tải phần mềm Paint lớp 3 đơn giản
Các bạn hoàn toàn có thể mở phần mềm Paint bằng một số ít cách được san sẻ như bên dưới. Nhưng nếu bạn không tìm thấy được file trong mạng lưới hệ thống, tải tại đây .
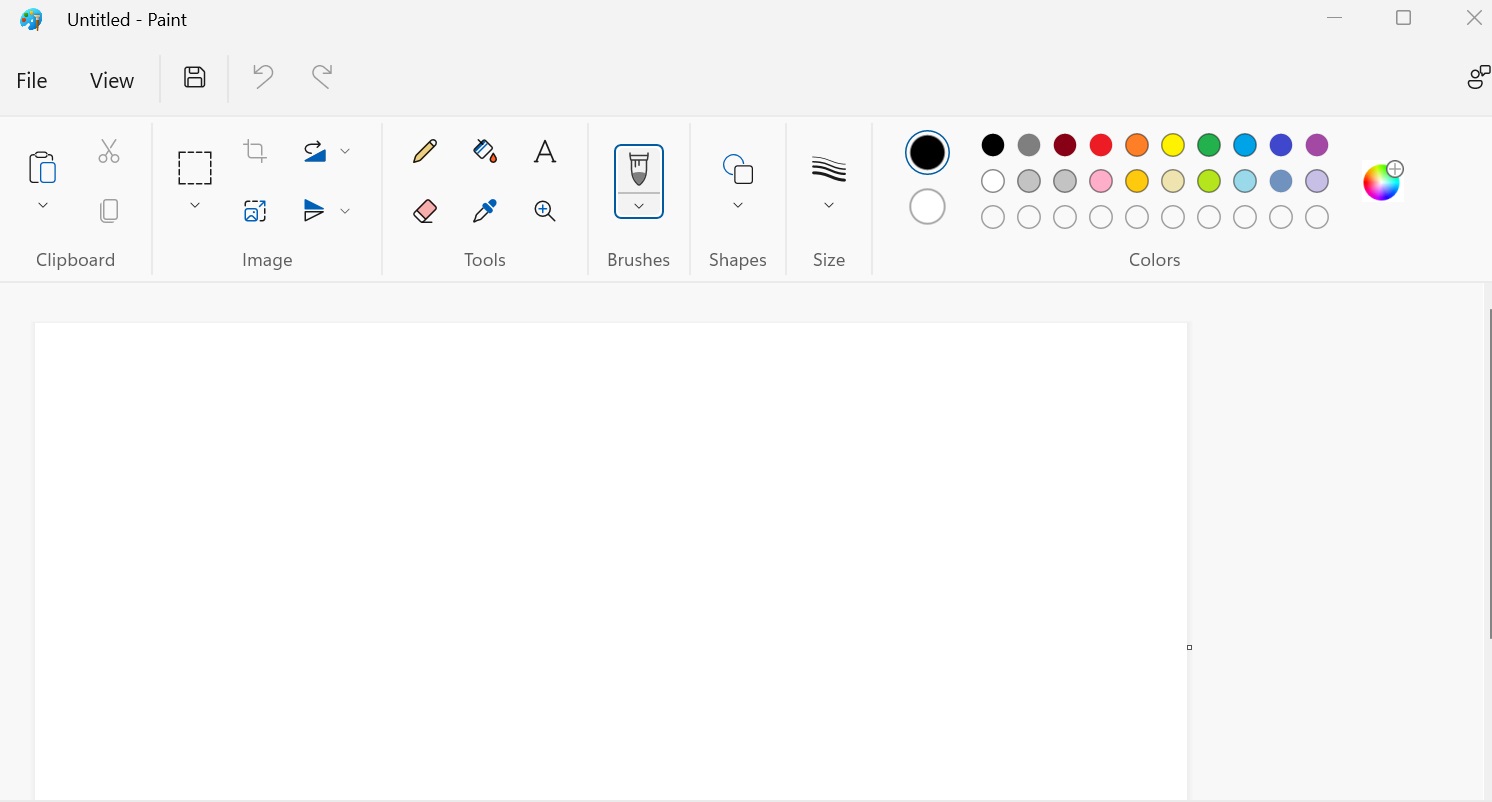
Phần mềm Paint lớp 3
1.3. Cách mở phần mềm Paint
Mở phần mềm Paint bằng tính năng Search trên máy tính
Đối với Win 7:
Đầu tiên, bạn chọn Start menu rồi gõ từ Paint vào trên thanh tìm kiếm. Cửa sổ Microsoft Paint sẽ Open ngay sau đó .
Đối với Win 8:
Bạn đưa chuột vào phía trên hay phía dưới của góc phải màn hình hiển thị. Sau đó, bạn chọn vào hình tượng Search và gõ từ paint .
Đối với Win 10:
Chỉ cần gõ từ paint vào thanh tìm kiếm tại taskbar là bạn đã mở phần mềm paint thành công xuất sắc .
Đối với Win 11:
Đưa chuột vào phía dưới màn hình hiển thị, chọn hình tượng Tìm kiếm và bấm từ “ Paint ” nhấn Enter .
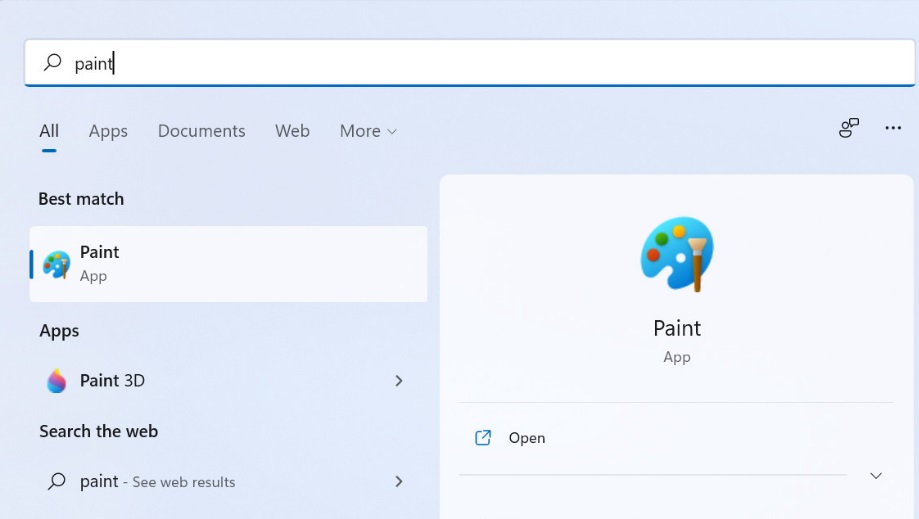
Đưa chuột vào phía dưới màn hình hiển thị, chọn hình tượng Tìm kiếm và bấm từ “ Paint ” nhấn Enter .
Mở phần mềm Paint bằng Run
Bấm tổ hợp phím Windows + R, sau đó gõ từ mspaint rồi nhấn Ok hoặc Enter.
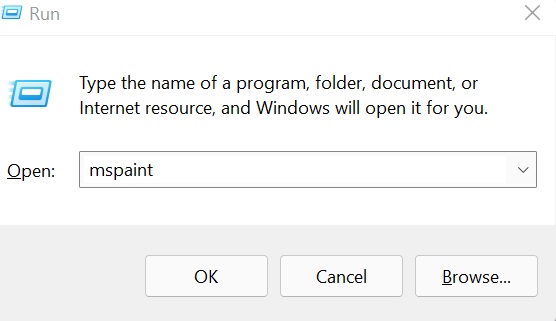
Bấm tổng hợp phím Windows + R, sau đó gõ từ mspaint rồi nhấn Ok hoặc Enter .
Mở phần mềm Paint với tấm ảnh bất kỳ
Nếu những bạn muốn mở phần mềm Paint để sửa đổi một bức ảnh bất kể. Bạn hoàn toàn có thể mở trực tiếp tấm ảnh đó trong Paint .
Click chuột phải vào tấm ảnh, sau đó chọn Edit là hoàn toàn có thể được mở phần mềm Paint .
Cách khác là bạn cũng click chuột phải vào tấm ảnh, sau đó chọn Open with rồi chọn Paint .
Khi bạn muốn tạo một file mới, bạn chỉ bấm File rồi chọn New là được .
Truy cập vào thư mục chứa phần mềm Paint
Cũng giống như những phần mềm khác, bạn hoàn toàn có thể truy vấn vào thư mục của nó một cách thuận tiện. Tiến hành truy vấn theo đường dẫn như sau : C : \ Windows \ System32 \ mspaint .
Nếu muốn nhanh hơn, bạn copy đường dẫn trên và dán vào thanh địa chỉ bất kể rồi nhấn Enter là xong .

2. Phần mềm Tux Paint
2.1. Tux Paint là gì?
Tux Paint là một phần mềm tập vẽ với những công cụ cực kỳ dễ sử dụng, mang phong cách vui nhộn phù hợp với tư duy của các bạn nhỏ. Tux Paint là phần mềm miễn phí giúp trẻ từ 3 đến 10 tuổi tập tô màu, tập vẽ trên máy tính. Ngoài ra phần mềm còn giúp luyện nghe tiếng Anh qua các từ vựng đơn giản trong quá trình tập vẽ.
2.2 .Cách tải và cài đặt phần mềm tux paint trên máy tính
Tải phần mềm Tux Paint về máy và thực thi thiết lập. Tại tab language chọn Vietnamese để hiển thị tiếng Việt. Nhấn Next .
Tích chọn “ Tôi đồng ý những lao lý ” trong phần Hợp đồng chuyển giao và nhấn Tiếp .
Trong phần lựa chọn đối tượng người dùng sử dụng phần mềm, tích vào All User nếu bạn muốn tổng thể người dùng máy tính của mình hoàn toàn có thể sử dụng. Nếu chỉ muốn một mình bạn dùng, tích vào Current User Only .
Bảng tiếp nối bạn lựa chọn đường dẫn setup cho phần mềm bằng nút Tìm hoặc hoàn toàn có thể để mặc định là C : \ Program Files ( x86 ) \ TuxPaint. Nhấn Tiếp .
Tạo lối tắt cho phần mềm, Nhấn Tiếp .
Bảng xác nhận setup, những bạn nhấp chọn Cài đặt .
Sau khi chạy xong, phần mềm sẽ đưa ra thông tin. Nhấn vào nút Hoàn Thành để kết thúc việc setup .
2.3. Hướng dẫn sử dụng Tux Paint
Màn hình của Tux Paint gồm : Bên trái là những công cụ vẽ, ở giữa là khung vẽ, phía dưới là bảng màu, bên phải những thiết lập lan rộng ra của công cụ vẽ .
Thanh công cụ
Thanh công cụ là phần chính để lựa chọn những tính năng của phần mềm .
Paint : Dùng để vẽ những nét tự do .
Stamp : Đóng dấu vào bản vẽ .
Lines : Vẽ đường thẳng .
Shapes : Vẽ hình tròn trụ và hình khối .
ABC text và ABC Label : Đánh chữ .
Magic : Tạo hiệu ứng đặc biệt quan trọng cho bản vẽ .
Under / Redo : Trở lại / tiến tới thao tác vừa làm .
Eraser : Tẩy xóa .
New : Tạo một bản vẽ mới .
Open / Save : Mở / lưu một bản vẽ ,
Print : In bản vẽ .
Quit : Thoát Tux Paint .
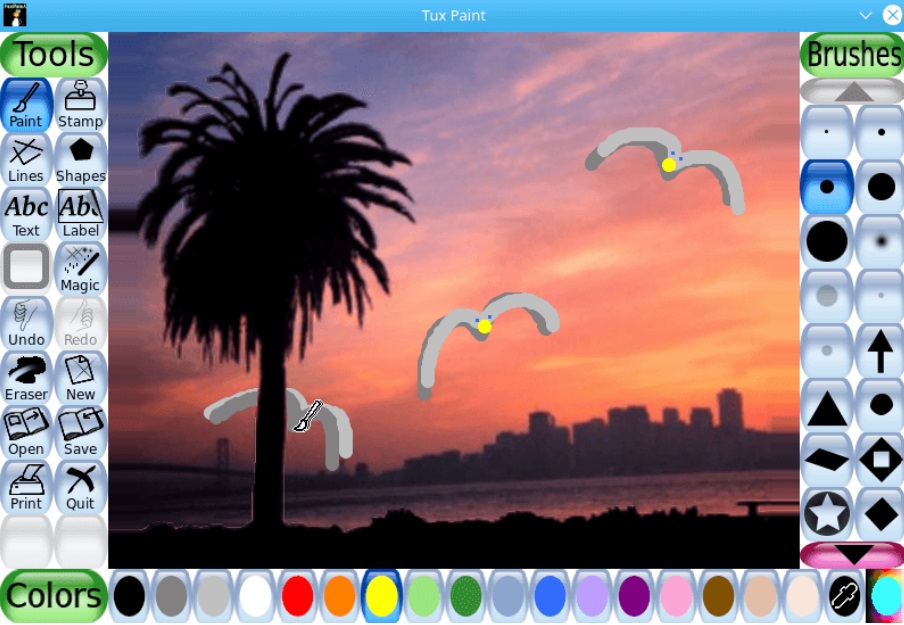
Cách tải và thiết lập phần mềm tux paint trên máy tính
Thanh định dạng
Thanh định dạng nằm phía bên phải của phần mềm. Thanh định dạng có công dụng phân phối rất nhiều tùy chọn phần công cụ. Mỗi một công cụ sẽ cho một thanh định dạng khác nhau, giúp bạn hoàn toàn có thể tự do phát minh sáng tạo .
Bạn hoàn toàn có thể chèn hình thú rừng, chim, cá, cây cối, hoa quả, xe cộ, vật phẩm … vào bức vẽ của mình. Khi bạn click chuột chọn một thú rừng, chim hay cá sẽ phát ra âm thanh của những con vật này .
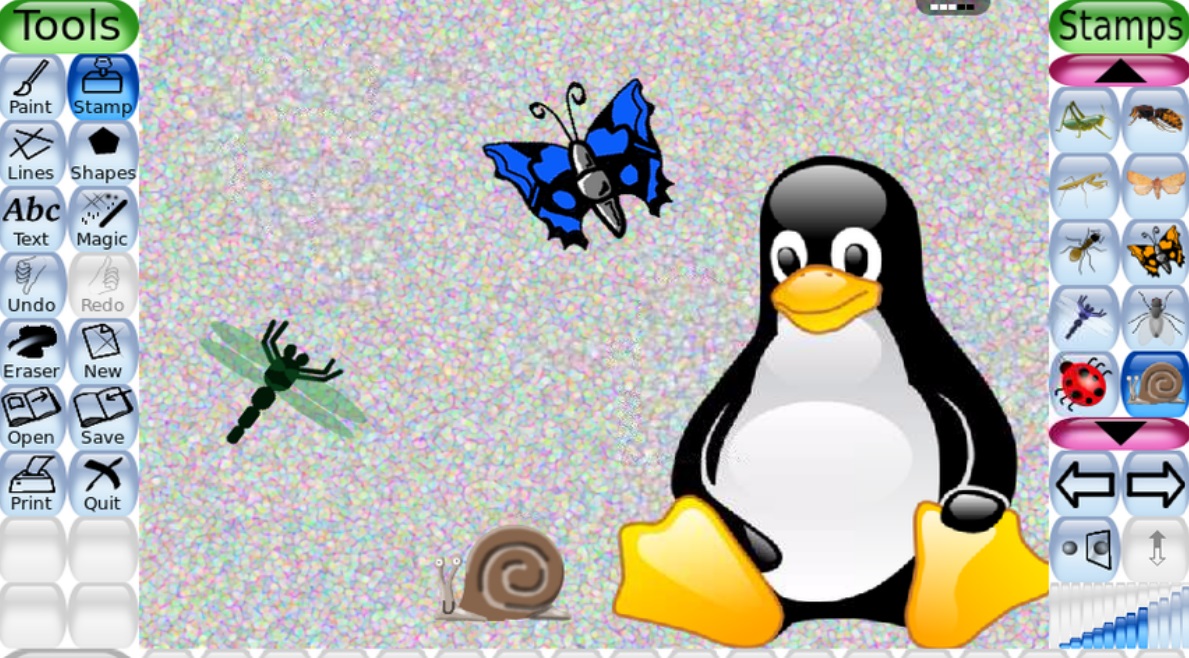
Thanh định dạng
Thanh màu sắc
Để lựa chọn màu cho bức vẽ của mình bạn sử dụng thanh sắc tố. Mỗi một công cụ và định dạng bạn hoàn toàn có thể lựa chọn một màu khác nhau. Ngoài những màu mà phần mềm phân phối, bạn hoàn toàn có thể tự lựa chọn màu cho mình trong bảng màu RBG bằng cách chọn nút sau cuối của thanh sắc tố .
Với sự đơn thuần và dễ sử dụng, Tux Paint là một phần mềm cực kỳ tương thích cho những bạn nhỏ. Phần mềm giúp cho những bé phát minh sáng tạo hơn, đồng thời giao diện của phần mềm cũng rất dễ thương và đáng yêu và thân mật với âm thanh đi kèm mỗi thao tác .
Trên đây là hai hướng dẫn cách tải và cải đặt phần mềm Paint lớp 3 và phần mềm Tux Paint. Cả hai phần mềm đều phần mềm vẽ cơ bản mà những bạn nhỏ hoàn toàn có thể triển khai trên máy tính .
Xem thêm>>>
Top 7 phần mềm thay đổi giọng nói trên máy tính
Top 5 phần mềm vẽ sơ đồ tư duy tốt nhất năm 2022
copyright © mega.com.vn
Source: https://vh2.com.vn
Category : Phần Mềm





