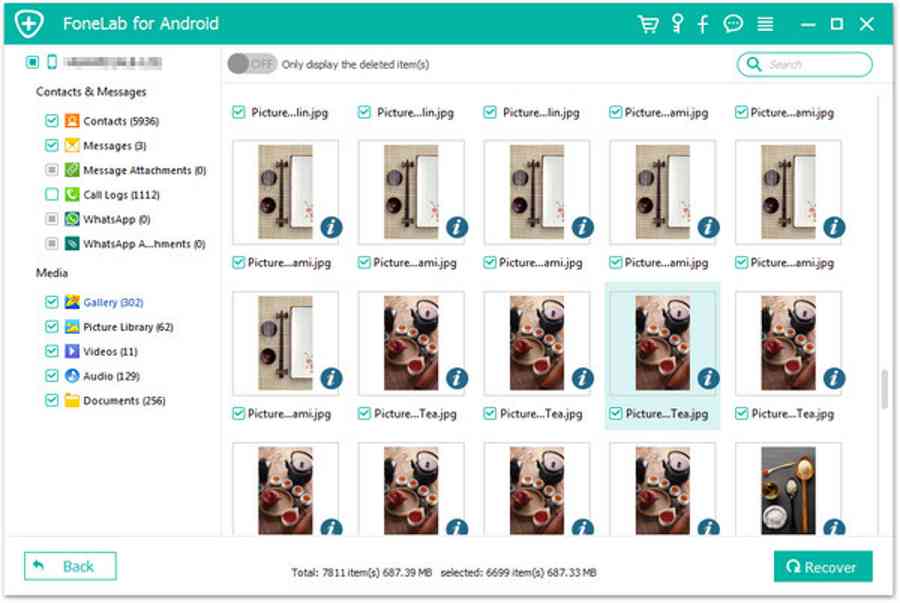Thiết Kế NTX mời những bạn xem ngay kỹ năng và kiến thức rất hay về Cách xem instagram riêng tư hot nhất lúc bấy giờ được chăm sóc nhiều...
Hướng dẫn cách lấy lại file đã xóa đơn giản và nhanh chóng – Bảng Xếp Hạng
Bạn lỡ tay xóa hết các dữ liệu quan trọng tuy nhiên bạn không hề biết làm cách nào để lấy lại dữ liệu đã mất? Đừng lo! Hôm nay mình sẽ giới thiệu đến bạn cách lấy lại file đã xóa nhanh nhất nhé!
Lợi ích của việc lấy lại file đã xóa đúng cách
Vào thời gian hiện tại, việc lưu giữ tài liệu hàng ngày của bạn hầu hết đều dựa vào những ổ cứng, USB hay thẻ nhớ. Tuy vậy trong 1 số ít trường hợp bạn lại lỡ tay xóa mất một vài tài liệu thiết yếu. Khi đó bạn phải làm lại tài liệu hoặc tìm kiếm lại chúng tuy nhiên điều này quá tốn kém thời hạn và thao tác .

Các ứng dụng khôi phục tài liệu hoàn toàn có thể giúp bạn hồi sinh những file đã mất nhanh nhất. Tránh mất mát thông tin nhiều nhất hoàn toàn có thể, đặc biệt quan trọng tiết kiệm chi phí thời hạn và thực hành thực tế những bước hơn hẳn .
Những chú ý quan tâm trước khi lấy lại file đã xóa
Ngay khi mà bạn xóa nhầm dữ liệu hoặc format nhầm, bạn cần hết sức lưu ý:
- Nếu như dữ liệu bị mất lưu giữ cùng với nơi cài đặt hệ điều hành (thường là ổ C): lập tức tắt máy và rút hẳn ổ cứng để chuyển sang máy khác. Rồi sử dụng phần mềm để khôi phục.
- Trong trường hợp dữ liệu nằm ở phân vùng khác với hệ điều hành, tuyệt đối không ghi thêm dữ liệu vào phân vùng đấy. Tuy vậy để giữ lại được nhiều dữ liệu nhất thì nên rút hẳn ổ cứng bị mất dữ liệu ra, kết nối vào một máy tính khác để tiến hành khôi phục.
- Tuyệt đối không nên chạy hoặc mở bất kỳ chương trình gì vì có thể chúng sẽ thực hiện việc ghi dữ liệu lên phân vùng có dữ liệu bị xóa nhầm mà chúng ta không biết.
- Khi sử dụng phần mềm khôi phục dữ liệu thì phải nên dùng chế độ quét sâu nếu có nhiều dữ liệu quan trọng, ở chế độ quét sâu tuy chạy lâu nhưng có thể phục hồi được nhiều dữ liệu hơn.
- Khi khôi phục dữ liệu, bạn nên chọn vị trí chứa tệp được khôi phục khác hẳn với vị trí của tệp đã bị xóa lúc ban đầu (ví dụ: nếu dữ liệu lúc ban đầu bị xóa nằm ở ổ đĩa D thì vị trí chứa dữ liệu khôi phục sẽ nằm ở ổ C hoặc E).
- Ngoài ra, bạn hoàn toàn có thể dùng thêm thiết bị lưu giữ dữ liệu phục hồi như USB, ổ cứng di động,.. Điều này vừa bảo vệ tính an toàn cũng giống như tốc độ phục hồi nhanh hơn vì quy trình đọc và ghi diễn ra độc lập trên 2 thiết bị không giống nhau.
Cách lấy lại tệp đã xóa
Tìm trong Recycle Bin
Chỉ cần nhấp đúp vào Recycle Bin hoặc thùng rác là bạn sẽ thấy mọi thứ bên trong. Bạn có tìm được thứ bạn nghĩ mình đã xóa đi không? Chỉ cần kéo nó trở lại màn hình máy tính và thế là xong. Nếu nó không ở trong thùng rác thì vẫn còn nhiều cách khác mà bạn sẽ thử để khôi phục một tập tin đã xóa.
Hi vọng là bạn có thực hiện sao lưu mới đây. Nếu như có, bạn sẽ khôi phục phiên bản trước của tập tin qua chức năng khôi phục trong phần sao lưu. Nó có thể chỉ là bản cũ của ngày xưa, tuy nhiên mất một ngày còn hơn mất tất cả.
Cách khôi phục tập tin bị xóa bằng file History
Nếu không phải bạn đang sao lưu, kỳ vọng là bạn đã bật tệp History Backup. Nếu như bạn đang sử dụng Windows * 10, hãy chọn nút Start, chọn Settings > Update và security > Backup > Add a drive, sau đó chọn một ổ đĩa rời hoặc vị trí mạng để lưu tập tin sao lưu của bạn .
Để khôi phục tập tin hay thư mục quan trong bị mất đó :
- Nhập Restore files trong ô tìm kiếm trên thanh tác vụ, sau đấy chọn Restore your files with tệp History.
- Tìm tập tin mà bạn cần, sau đó sử dụng mũi tên để xem hàng loạt các phiên bản của nó.
- Khi bạn tìm thấy phiên bản mà mình cần, chọn Restore để lưu vào vị trí ban đầu của nó. Để lưu vào một vị trí khác, nhấn giữ (hoặc nhấn chuột phải) vào Restore, chọn Restore to, sau đó chọn một vị trí mới.
TOP 3 phần mềm lấy lại file đã xóa
Phần mềm EaseUS
EaseUS Data Recovery Wizard là ứng dụng khôi phục tài liệu mất vĩnh viễn từ máy tính hoặc những phương tiện đi lại tàng trữ khác. Nó hoàn toàn có thể cứu tài liệu bị mất do xóa nhầm hoặc những nguyên do nào khác. Bạn sẽ tải ứng dụng không lấy phí này và thực thi việc phục sinh những tệp hoặc thư mục xóa vĩnh viễn trong Windows 10/8. 1/7 / XP / Vista với 3 bước thuận tiện sau đây :
- Bước 1: Khởi chạy EaseUS Data Recovery Wizard rồi chọn phân vùng đĩa hoặc vị trí lưu giữ nơi mà mất file dữ liệu. Sau đó nhấp vào Scan
- Bước 2: EaseUS
bắt đầu
thực hiện quét nhanh để tìm các file bị mất. Một khi quét nhanh và chế độ quét sâu tự động tìm kiếm nhiều file hơn
- Bước 3: Xem trước và khôi phục dữ liệu bị mất vĩnh viễn, bạn xem trước dữ liệu tìm thấy theo loại Files. Sau đấy, chọn dữ liệu tìm thấy và nhấp vào “Recovery” để lưu chúng vào 1 vị trí an toàn trong bộ nhớ PC hoặc thiết bị tàng trữ.
Phần mềm Recuva
Recuva cùng là một trong những ứng dụng khá có ích với nhiều tính năng, bạn hoàn toàn có thể hồi sinh file bị xóa vĩnh viễn trong thùng rác trên máy tính. Phần mềm này không chỉ không lấy phí mà còn dễ sử dụng. Một khi triển khai thiết lập Recuva, bạn thực thi theo những bước sau để phục sinh tài liệu :
- Bước 1: Chạy phần mềm Recuva Wizard. tiếp theo, chọn dữ liệu đã bị xóa sau đó nhấn vào nút Next. Ví dụ: bạn mong ước khôi phục Ảnh bị xóa hãy chọn Pictures

- Bước 2: Tìm đến nơi chứa các tập tin bị xóa. Sau đấy, nhấn nút Next. (Ví dụ: nếu như biết khu vực chứa tệp tin xóa là 1 thư mục với tên Photos to print, được tìm thấy trên ổ đĩa D:. nếu không hề biết vị trí file thì bạn chọn I’m not sure). Tuy nhiên, bạn quy trình khôi phục sẽ mất nhiều thời gian hơn

- Bước 3: Bạn thực hiện quét tệp bị xóa và có 1 hộp đánh dấu để kích hoạt Deep Scan còn theo mặc định là không sử dụng. Tiếp theo, nhấn Start và chờ đón quy trình quét tệp được hoàn tất.

Quá trình quét tài liệu được chia thành 3 tiến trình. Trước tiên Recuva quét tệp bị xóa. Sau đấy, nghiên cứu và phân tích Lever hư hỏng tài liệu. Cuối cùng, nghiên cứu và phân tích nội dung của chúng. Khi quy trình tìm kiếm triển khai thì file bị xóa sẽ được phục sinh và hiển thị theo 1 list .

- Bước 4: Chọn file mong ước khôi phục. Hãy nhấp chuột cần chọn Recover Highlighted. hơn nữa, bạn chọn hộp thoại gần mỗi tệp muốn phục hồi. Tiếp đó, nhấn nút Recover… .

Lưu ý :
- Bạn phải cần lưu các dữ liệu vào phương tiện khác ngoài ổ đĩa hay các phân vùng mà khôi phục chúng từ đó.
- Khi hàng loạt những tệp khôi phục thành công thì hãy đóng Recuva và lúc này bạn dùng dữ liệu của mình rồi.
Phần mềm Disk Drill
Disk Drill hoàn toàn có thể giúp những bạn phục sinh mọi loại tài liệu, từ video, nhạc, podcast, ảnh, văn bản, … Công cụ này thực thi việc làm tốt trên cả ổ cứng chính ( phân vùng hệ quản lý và điều hành ) và những ổ phụ, thậm chí còn là cả những thiết bị ngoại vi như USB, ổ cứng ngoài, thẻ nhớ, … Phiên bản hiện tại tương hỗ vừa đủ những chuẩn định dạng ổ đĩa như NTFS, FAT, exFAT, HFS + Mac drive, EXT2 / 3/4 .
Điểm mạnh về Disk Drill có lẽ rằng đây là một trong những ứng dụng có giao diện dễ sử dụng, trực quan nhất trong những ứng dụng khôi phục tài liệu. Đồng thời mang đến những tính năng vượt ngoài sức mong đợi dù đây chính là bản không tính tiền .
Sau đây chính là hướng dẫn không thiếu cách khôi phục tài liệu đã xóa trên USB trải qua máy tính chạy Windows 10. Bạn hoàn toàn có thể thực thi tương tự như so với những thiết bị khác trên Windows 7, 10
Bước 1 : Tải và thiết lập Disk Drill lên máy theo đường dẫn sau :
- Tải xuống Disk Drill cho Windows XP/ Vista/ 7/ 8/ 10 | 46.4MB

Bước 2 : Tại giao diện ứng dụng, chọn vị trí chứa file cần khôi phục > Search for lost data
Trong trường hợp này mình sẽ chọn vào Kingston ( khôi phục tài liệu từ ổ USB ), ổ còn lại chính là ổ cứng trên thiết bị của bạn .

Bước 3 : Chờ ứng dụng quét những tệp bị xóa trong USB

Bước 4 : Bạn hoàn toàn có thể xem tổng thể những tệp hoặc xem từng loại tệp để dễ lựa chọn khôi phục hơn tại list bên trái > Chọn vào những tài liệu mà bạn mong ước khôi phục > Recover
Bước 5: Chọn vị trí lưu dữ liệu khôi phục, đầu tiên chọn vào biểu tượng file tin > Chọn nơi cần lưu giữ > OK > OK.
Quan trọng : Chọn vị trí lưu khác với vị trí chứa tài liệu bị xóa lúc bắt đầu .

Tổng kết
Với những cách lấy lại file đã xóa vĩnh viễn trong thùng rác mà chúng tôi trên đây, chắc rằng bạn đã có thêm được những thông tin hữu dụng. Chúc những bạn triển khai thành công xuất sắc .
Nguồn : Tổng hợp
Source: https://vh2.com.vn
Category custom BY HOANGLM with new data process: Bảo Mật