LG side by side fridge ER-CO là gì và cách khắc phục? https://appongtho.vn/cach-khac-phuc-tu-lanh-lg-bao-loi-er-co Full hướng dẫn tự sửa mã lỗi ER-C0 trên tủ lạnh LG bao gồm: nguyên nhân lỗi...
Cách bỏ mật khẩu máy tính, laptop, xóa bỏ pasword trên máy tính windows
Cách bỏ mật khẩu máy tính, laptop, xóa bỏ pasword trên máy tính windows
Cách loại bỏ mật khẩu máy tính một cách đơn giản, Nếu bạn không muốn mỗi lần vào máy tính phải nhập mật khẩu thì bạn có thể xem cách bỏ mật khẩu máy tính laptop ở bài viết này.
Mục lục
Tạo mật khẩu trên máy tính là một biện pháp giúp chúng ta bảo vệ dữ liệu thông tin hiệu quả, tránh tình trạng bị người khác lấy thông tin quan trọng. Những nếu các bạn không có dữ liệu quan trọng hay đã có cách bảo mật khác thì có thể bỏ mật khẩu máy tính đi để không cần nhập mất khẩu mỗi khi mở máy nữa!
Hôm nay kenhit.vn sẽ hướng dẫn các bạn cách thao tác để loại bỏ mật khẩu máy tính thành công 100%
Hướng dẫn cách xóa bỏ mật khẩu máy tính trên mọi windows 7 8 10
Có rất nhiều đời windows khác nhau và để tiện cho các bạn theo dói thì mình xin hướng dẫn cách loại bỏ mật khẩu máy tính cho tất cả các đời windows taị bài viết này và sẽ cấp nhật nếu có những đời windows mới khác.
Video hướng dẫn xóa pass may tính win 10
Cách bỏ mật khẩu máy tính trên windows 10
Để gỡ bỏ mật khẩu ở windows 10 cũng không hề khó khăn vất vả gì cả cũng khá giống với windows 7
Bước 1: Chúng chọn mục Start menu biểu tượng hình ô vuông và chọn control panel như ảnh bên dưới

Bước 2: Tiếp đến các bạn kích chọn vào Change account type
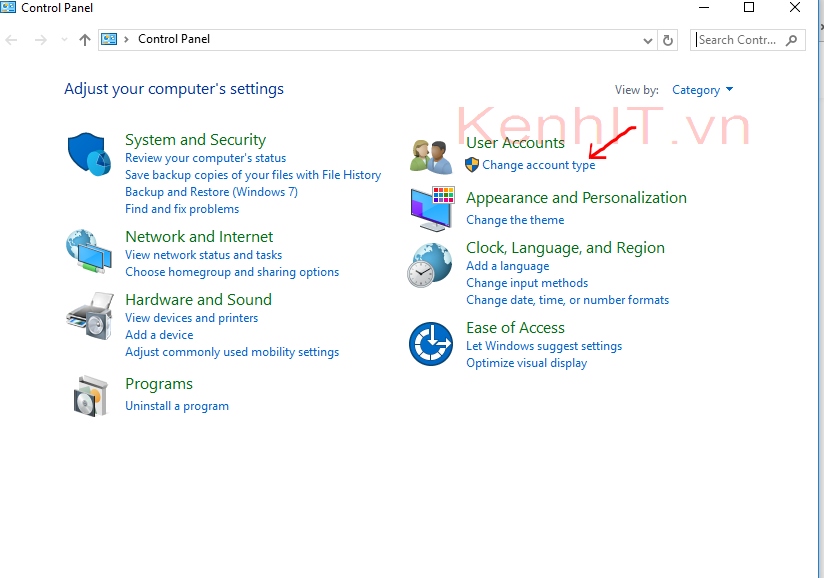
Bước 3: Chọn user muốn bỏ mật khẩu
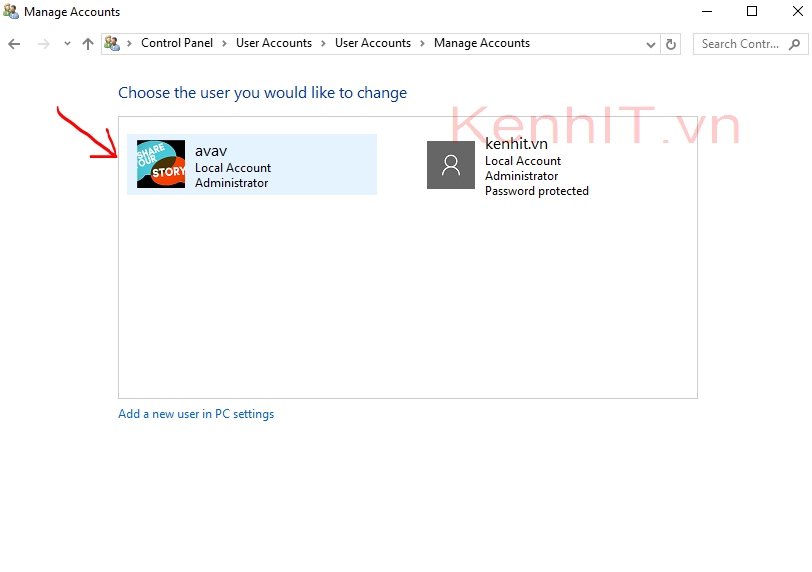
Bước 4: Bước này ta cũng chọn giống cách thay đổi mật khẩu máy tính là chọn change the password để loại bỏ mật khẩu
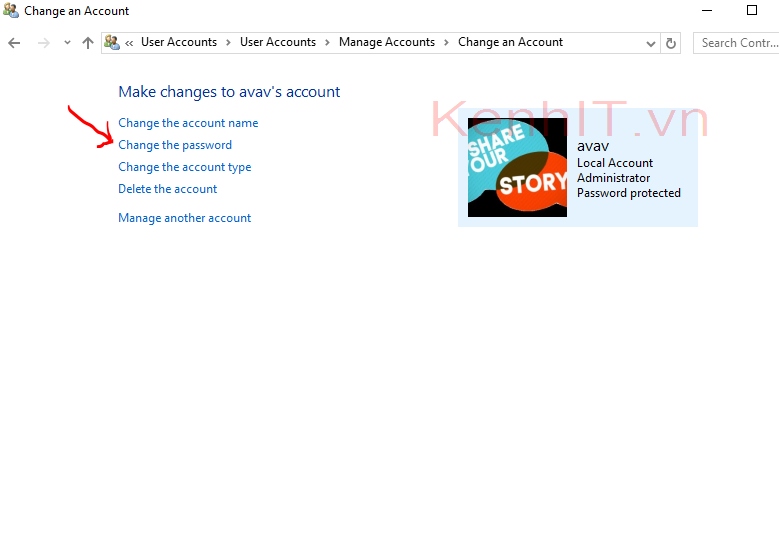
Bước 5: Các bạn chỉ điền mật khẩu cũ ở dòng đầu tiền rùi chọn change password

Video hướng dẫn gỡ bỏ mật khẩu máy tính trên win 10
Và như vậy bạn đã gỡ bỏ thành công mật khẩu máy tính trên windows 10 rùi đó thật đơn giản phải không nào
Cách gỡ mật khẩu máy tính trên windows 7
Bước 1: Các bạn di chuyển con chuột đến góc trai màn hình kích chọn Start và chọn tiếp đến menu Control Panel
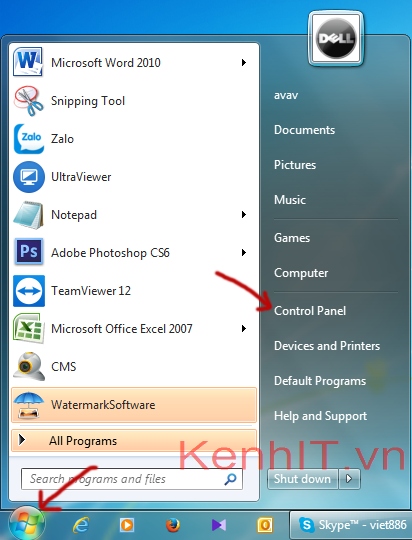
Bước 2: Tiếp đến các bạn chọn Add or remove user accounts như trong hình

Bước 3: Chọn tài khoản hay user bạn muốn gỡ bỏ mật khẩu
Bước 4: Tại mục này chúng ta chọn Remove the password để bắt đầu gở bỏ mật khẩu khỏi máy tính
Bước 5: Sau khi kích chọn thì bạn sẽ thấy hiện thị một hộp thoại yêu cầu bạn nhập mật khẩu cũ vào rùi chọn Remove Password
Và như vậy là mật khẩu đã được gỡ bỏ khỏi máy tính rùi đó, nhìn vào trong hình thì bạn sẽ thấy mục Create a password nghĩ là mật khẩu đã bị gỡ, lúc này bạn bật máy tính lên sẽ không còn mật khẩu nữa mà vào thẳng windows rùi đó.
Nếu bạn muốn đặt lại mật khẩu máy tính thì có thể đặt lại để bảo vệ dữ liệu nhé!
Cám ơn các bạn đã đọc bài viết
Chúc các bạn thành công xuất sắc ! Bài viết hay hữu dụng thì hay like và share để động viên chúng tôi nhé cám ơn các bạn !
Source: https://vh2.com.vn
Category : Bảo Mật



