Nội dung chính Top 1: Tải app Kuaikanmanhua: App đọc truyện tranh Trung Quốc miễn phíTop 2: Top 10 App Đọc Truyện Tranh Của Trung Quốc Hay Nhất ios android...
Configure on-device developer options | Android Developers
The Settings app on Android includes a screen called Developer options that lets
you configure system behaviors that help
you profile and debug your app performance. For example, you can enable debugging over USB, capture
a bug report, enable visual feedback for taps,
flash window surfaces when they update, use the GPU for 2D graphics rendering, and more.
Note:
The list of developer options can vary between Android versions.
Enable developer options and USB debugging
![]()
Figure 1. Developer options
On Android 4.1 and lower, the Developer options screen is available by default.
On Android 4.2 and higher, you must enable this screen. To enable developer options, tap the
Build Number option 7 times. You can find this option in one of the following locations,
depending on your Android version:
- Android 9 (API level 28) and higher: Settings > About Phone > Build Number
- Android 8.0.0 (API level 26) and Android 8.1.0 (API level 26): Settings > System > About Phone > Build Number
- Android 7.1 (API level 25) and lower: Settings > About Phone > Build Number
At the top of the Developer options screen, you can toggle the options on and off
(figure 1). You probably want to keep this on.
When off, most options are disabled except those that don’t require communication between the
device and your development computer.
Before you can use the debugger and other tools, you need to enable USB debugging, which allows
Android Studio and other SDK tools to recognize your device when connected via USB. To enable USB
debugging, toggle the USB debugging option in the Developer Options menu. You can find this
option in one of the following locations, depending on your Android version:
- Android 9 (API level 28) and higher: Settings > System > Advanced > Developer Options > USB debugging
- Android 8.0.0 (API level 26) and Android 8.1.0 (API level 26): Settings > System > Developer Options > USB debugging
- Android 7.1 (API level 25) and lower: Settings > Developer Options > USB debugging
The rest of this page describes some of the other options available on this màn hình hiển thị .
General options
On Android 8.0 and higher, you can tap
Quick settings developer tiles to add selected developer options to your Quick
Settings panel. After you select one or more of the available tiles (figure 2), open the Quick
Settings panel and tap the pencil to enter edit mode. Then, drag the developer tiles from the
tiles pane onto the Quick settings panel, and tap the pencil again to exit edit mode.
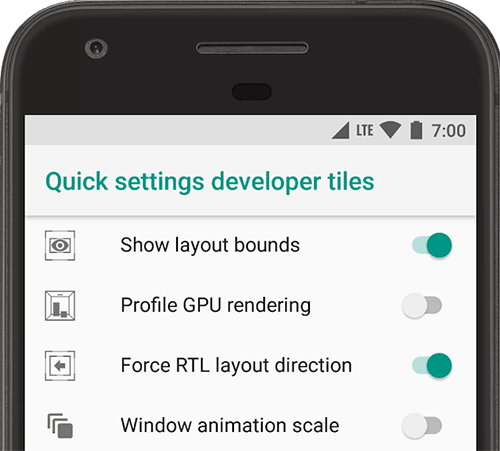
Figure 2. Add to Quick Settings panel
Other general options include the following :
- Memory: (On Android 8.0 and higher)
Display memory stats, such as average memory usage, memory performance, total memory
available, average memory used, how much free memory is available, and how much memory is being
used by apps. - Take bug report: Get a copy of the current device log files to share with someone.
When you get a notification that the bug report is ready, tap the notification to share it. - System UI demo mode: Makes it easier to take clean screenshots by displaying a generic,
preset notification bar that does not show notifications or low battery warnings.
Enable Demo Mode allows you to change the appearance of the status bar usingadb demo mode commands. Or you can use
Show Demo Mode to hide notifications and display a preset status bar.Note:
The adb demo mode commands might not work on all devices because they are not verified
during Android certification testing. They’re only verified to work on Nexus and Pixel devices. - Desktop backup password: Sets a backup password so you can use adb commands to back
up and restore device apps and data under password protection. - Stay awake: Sets your screen to stay on every time you plug it in.
- Enable Bluetooth Host Controller Interface (HCI) snoop log: Captures all Bluetooth HCI
packets in a file stored at/sdcard/btsnoop_hci.log. You can retrieve the packets,
and then use a program like Wireshark to analyze and troubleshoot the information.
Debugging
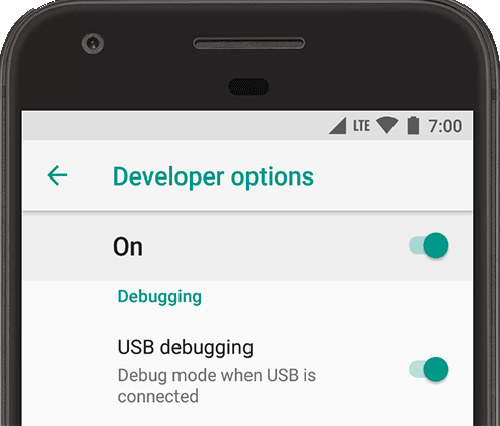
Figure 3. Debugging options enabled
Debugging options provide ways to configure on-device debugging, and to establish communication between the device and your development computer .
Enable USB debugging (figure 3) so your Android device can communicate with
your development machine through Android
Debug Bridge (adb). The Wait for Debugger option is unavailable until you use Select
debug app to select the app to debug. If you enable Wait for Debugger, the selected
app waits for the debugger to attach before it executes.
Other debugging options include the following :
- Store logger data persistently on device: Select the type of log messages you want
to store persistently on the device. Options are off, all, all but radio, or kernel only. - Select mock location app: Use this option to fake the GPS location
of the device to test whether your app behaves the same in other locations.
To use this option, download and install a GPS mock location app. - Enable view attribute inspection: Saves view attribute information in the
mAttributesmember variable of a
Viewinstance so it can be used
for debugging. You can access the attribute
information through the Layout Inspector
user interface, as shown in Figure 4 (without this enabled, the “Attributes” item is not
available). -
Enable GPU debug layers: Available on devices running Android 9 (API level 28) and
higher, enable this option to allow loading Vulkan validation layers from local device storage.
To learn more, read
Vulkan validation layers on Android.
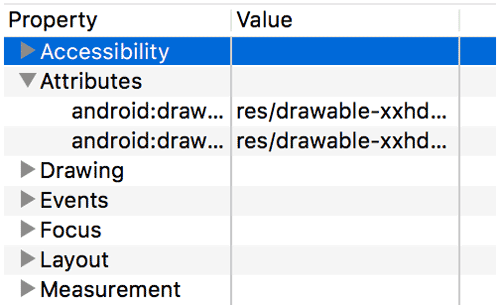
Figure 4. View attributes
Networking
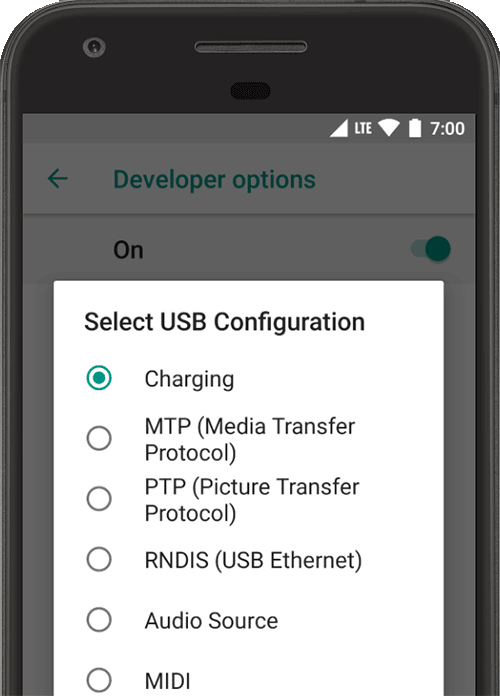
Figure 5. Select USB Configuration
Networking options provide ways to configure Wi-Fi and DHCP settings .
Tap Select USB Configuration to specify how you want the computer to identify the device.
As shown in figure 5, you can configure devices for charging only, to transfer files (MTP),
to transfer pictures (PTP), to use your mobile internet on the PC (RNDIS), or to transfer
audio or MIDI files.
Tap Bluetooth AVRCP version and select the profle version you want to use to control all
of the Bluetooth A/V equipment to which your device has access. Addiitonally, to fine-tune the
audio playback on the device, tap and set the following options:
- Bluetooth Audio Codec: Adjust the sound quality (codec) of your devices by selecting
one of the following codecs:- SBC: Transfer data to Bluetooth audio output devices such as headphones and
speakers. - AAC: Better sound quality from wired devices than MP3 at similar bit
rates. - aptX: A pure wireless sound in high-quality smartphones, speakers, soundbars,
headphones, and tablets. - aptX HD: High-resolution streaming to Bluetooth devices.
- LDAC: Provide high-quality music listening over wireless connections.
- Enable Optional Codecs and Disable Optional Codecs: If you have additional
codec implementations installed, use these options to enable and disable them.
- SBC: Transfer data to Bluetooth audio output devices such as headphones and
- Bluetooth Audio Sample Range: Adjust the number of audio samples per second by
selecting an audio codec sample rate. Higher sample rates use
more resources. - Bluetooth Audio Bits Per sample: Set the number of bits of information in each
audio sample. With a higher the bit rate, the sound is better but the sample file is
larger. - Bluetooth Audio Channel Mode: Select mono or stereo.
- Bluetooth Audio LDAC Codec: Optimize the sound to increase audio quality, balance
audio and connection quality, increase connection quality, or use an adaptive bit rate to
balance audio and connection quality.
The followng list describes other ways to configure Wi-Fi and DHCP setup :
- Wireless display certification: Enables advanced configuration controls and settings
for Wireless Display certification to the specifications set forth in the Wi-Fi Alliance
Wi-Fi Display Specification. The certification applies to Android 4.4 (API level 19) and
higher. - Enable Wi-Fi verbose logging: Increases the Wi-Fi logging level for each
wireless network (SSID) you connect to according to its relative received signal strength
(RSSI). For more information about logs, see
Write and view logs with Logcat. - Aggressive Wi-Fi to cellular handover: When the signal is low, makes Wi-Fi more
efficient in handing over the data connection to a cellular network.
Input
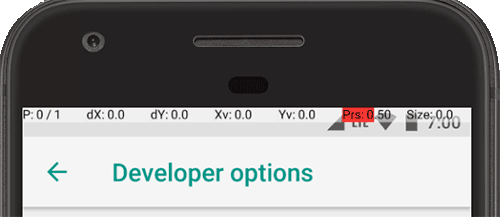
Figure 6. Pointer location
Enable Show taps to display taps when you touch the screen. A circle appears under your
finger or stylus and follows you as you move around the screen. A tap works like a pointer when
you Record a video on your device.
Enable Pointer Location to show the pointer (tap) location on the device with cross-hairs.
A bar appears across the top of the screen to track the cross-hair coordinates (figure 6).
As you move the pointer, the coordinates in the bar track the cross-hair location and the
pointer path draws on the screen.
Drawing
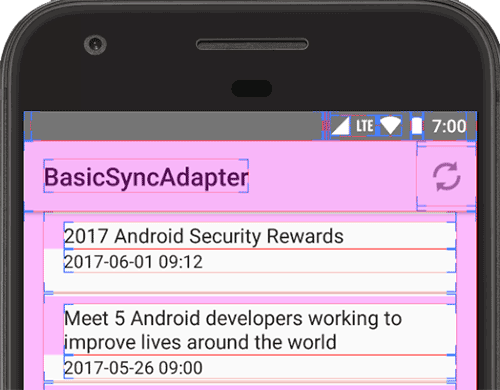
Figure 7. User interface constructions
Drawing options provide visual cues about the app’s user interface and how it operates .
Enable Show Layout Bounds to show your app’s clip bounds, margins, and other
user interface constructions on the device, as shown in figure 7.
Other Drawing options include the following :
- Force RTL layout direction: Forces screen layout direction to be from right to left (RTL)
or from left to right (default). - Window animation scale: Sets the window animation playback speed so you can check
its performance at different speeds. A lower scale results in a faster speed. - Transition animation scale: Sets the transition animation playback speed so you
can check
its performance at different speeds. A lower scale results in a faster speed. - Simulate secondary displays: Creates a secondary display as an overlay on the device.
This is useful when supporting additional displays with the
PresentationAPI.
See Secondary displays.
Hardware accelerated rendering
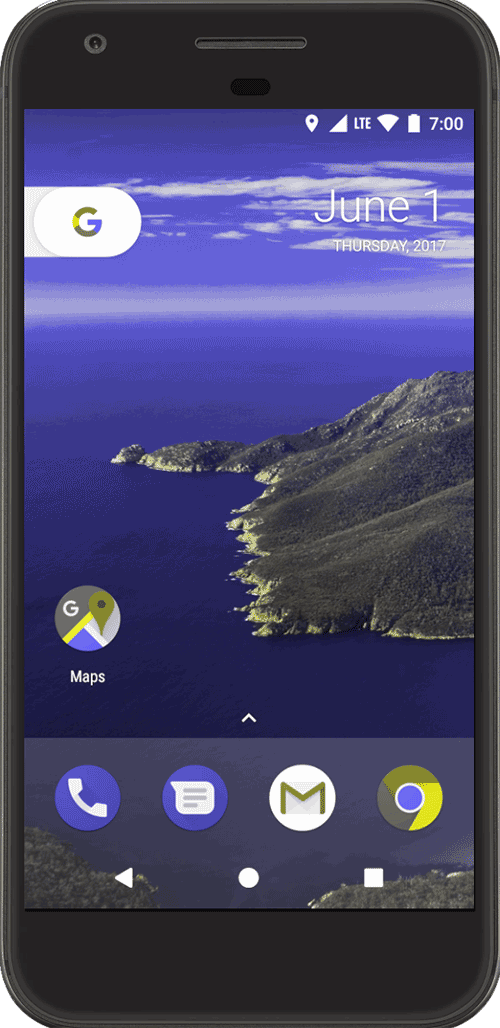
Figure 8. Deuteranomaly color space
Hardware accelerated rendering options provide ways to optimize your app for its target hardware platforms by leveraging hardware-based options such as the GPU, hardware layers, and multisample anti-aliasing ( MSAA ) .
Tap Simulate color space to change the color scheme of the entire device UI.
The options refer to types of color blindness.
Choices are Disabled (no simulated color scheme), Monochromacy (black, white, and gray),
Deuteranomaly (red-green), Protanomaly (red-green), and Tritanomaly (blue-yellow).
Protanomaly refers to red-green color blindness with weakness in red colors,
and Deuteranomaly (shown in figure 8) refers to red-green color blindness with weakness in green
colors.
If you take screenshots in a simulated color space, they appear normal as if you hadn’t changed the color scheme .
Some other ways to leverage hardware-based options are the following :
- Set GPU renderer: Change the default Open GL graphics engine to the Open GL Skia
graphics engine. - Force GPU rendering: Forces apps to use the GPU for 2D drawing, if they were written
without GPU rendering by default. - Show GPU view updates: Displays any onscreen element drawn with the GPU.
- Debug GPU overdraw: Displays color-coding on your device so you can
visualize how how many times the same pixel has been drawn in the same frame.
The visualization shows where your app might be doing more rendering than necessary.
For more information, see Visualize GPU overdraw. - Debug non-rectangular clip operations: Turns off the clipping area on the canvas
to create unusual (non-rectangular) canvas
areas. Normally, the clipping area prevents drawing anything outside the bounds of
the circular clipping area. - Force 4x MSAA: Enables multisample anti-aliasing (MSAA) in Open GL ES 2.0 apps.
- Disable HW overlays: Using the hardware overlay enables each app that displays
something on the screen to use less processing power. Without the overlay, an app shares the video
memory and has to constantly check for collision and clipping to render a proper
image. The checking uses a lot of processing power.
Media
Set Disable USB audio routing on to disable automatic routing to external audio devices
connected to a computer through a USB port. Automatic routing can interfere with
apps that are USB-aware.
In Android 11 and later, when an application without
RECORD_AUDIO permission uses
UsbManager
to request direct access to a USB audio device with audio capture capability (such as a USB
headset), a warning message appears asking the user to confirm permission to use the device. The
system ignores any “always use” option, so the user must acknowledge the warning and grant
permission every time an app requests access. To avoid this behavior, your app should request the
RECORD_AUDIO permission.
Monitoring
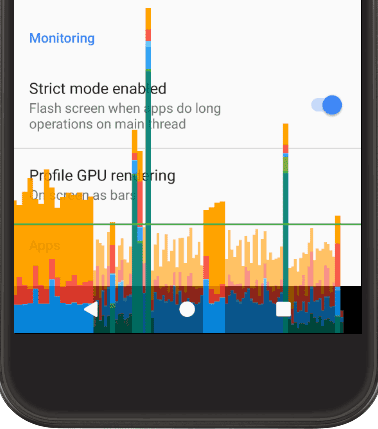
Figure 9. Bar representation
Monitoring options provide visual information about app performance, such as long thread and GPU operations .
Tap Profile GPU Rendering and then On screen as bars to display the GPU rendering
profile as bars (figure 9). For more
information, see
Profile GPU rendering.
Apps
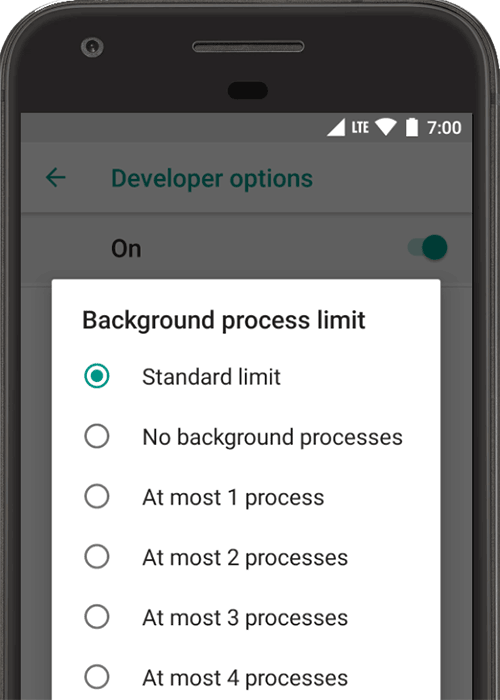
Figure 10. Set background process limits
App options help you understand how your app operates on the target device.
Tap Background process limit to set the number of processes that can run
in the background at one time. Possible settings are shown in figure 10.
Tap Reset ShortcutManager rate-limiting during testing so background apps can continue
to call shortcut APIs until the rate limit is reached again. For more information about shortcuts
and rate limits, see
ShortcutManager.
Enable Don’t keep activities to increase battery life by destroying every activity as
soon as the user leaves the activity’s main view.
Source: https://vh2.com.vn
Category : Ứng Dụng


